Exporting Captured Customer Data to a PDF File
If you need to gather data from your customers and have it readily available in a user-friendly format, Prisma Campaigns offers a solution that can help you achieve this objective. The platform enables you to export customer data to a PDF file, streamlining follow-up procedures and ensuring data consistency. This feature proves particularly valuable for account representatives who require personalized interactions with potential customers or seek to automate processes with third-party tools.
The option to send the exported PDF to the customer via a follow-up email creates a record of their interactions with your institution, fostering transparency and trust in your business relationship.
Adding Data Capture and Export to PDF Components in the Funnel
To integrate data capture and export to PDF components to the funnel, follow these steps:
-
Select the Page component from the User Interactions panel and drag it to your preferred location within the funnel.
-
Once placed, click on it and select Edit step to choose a design.
-
Next, grab the Data Capture component and configure the fields you wish to capture from the customer. Ensure that they correspond to the input fields in the PDF template intended for data export.
-
Click Update to save the changes.
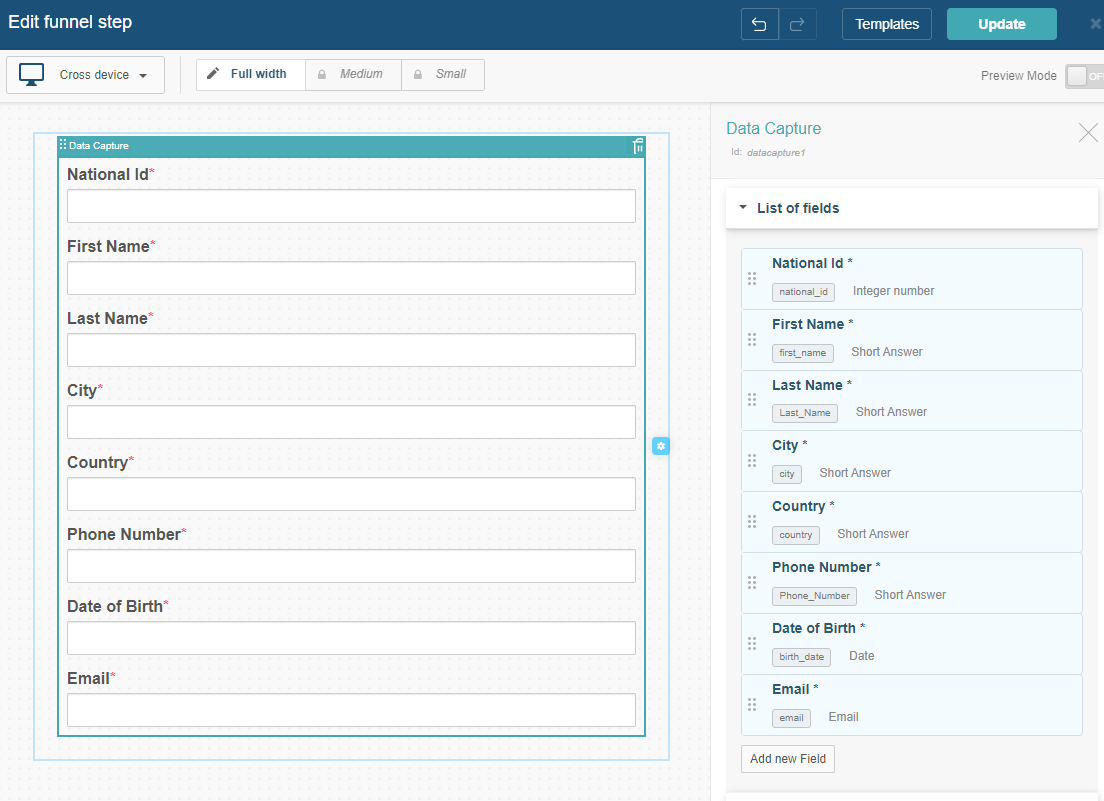
-
Similarly, incorporate the Export PDF component into the funnel. Select it and click Edit step to upload the desired PDF template. Associate it with a customer data field of type file and proceed to customize the field mapping according to the inputs in the PDF template.
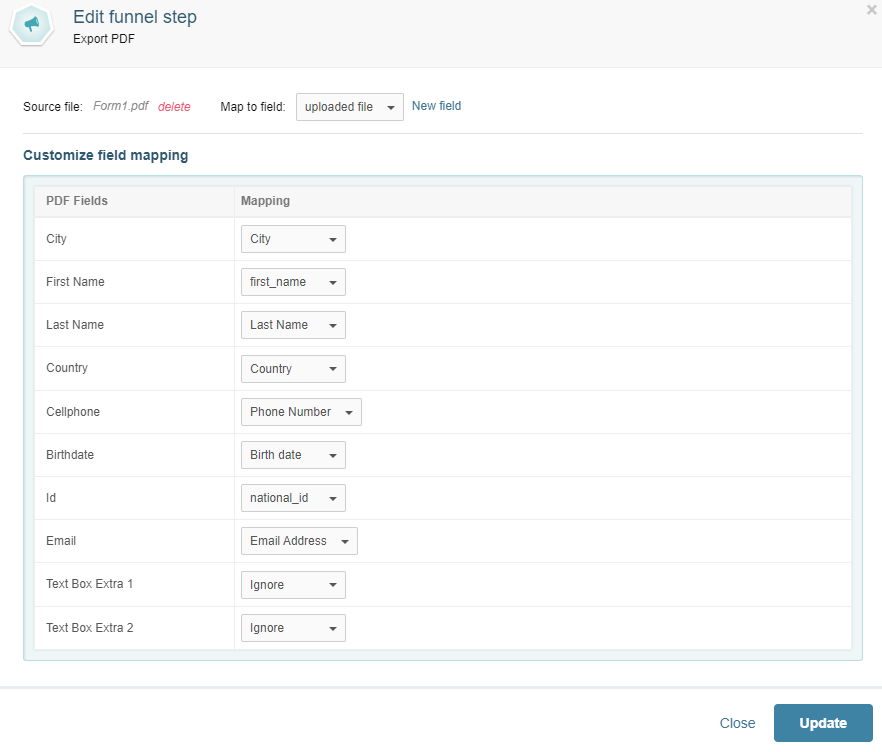
Once these components are added, create the connections with the remaining funnel steps and save your modifications.
Testing and Reviewing Your Exported Data in the PDF File
To export customer data to a PDF file, follow these steps:
-
Navigate to the Orchestration section and schedule a blast. Choose a channel, the campaign in question, specify the timing, and set the repetition frequency.
-
When your customers click on the campaign link, the data capture component will prompt them to fill in the required fields.
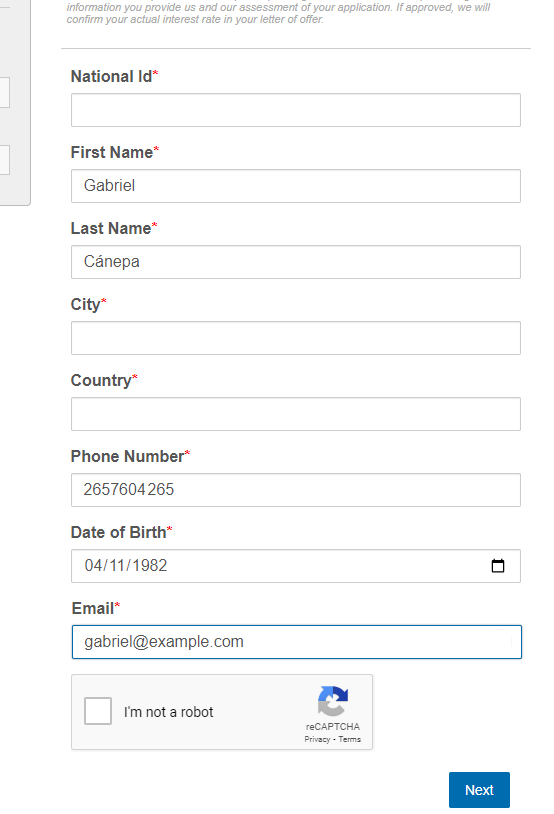
After the customer submits the form, the export PDF component will generate a file with the captured data. You can download the file for each customer from the Data Uploaded tab in the campaign configuration by clicking on the uploaded file link.
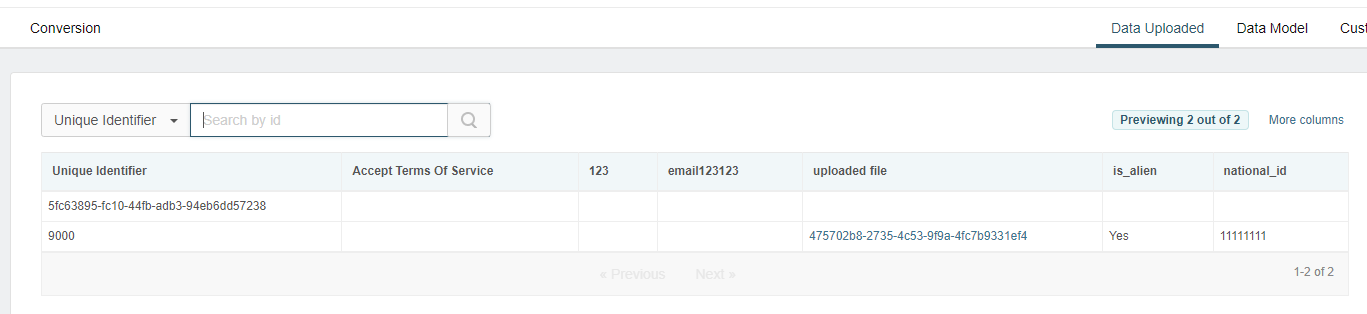
The following image shows the preview of the PDF file with the captured data for a sample customer:
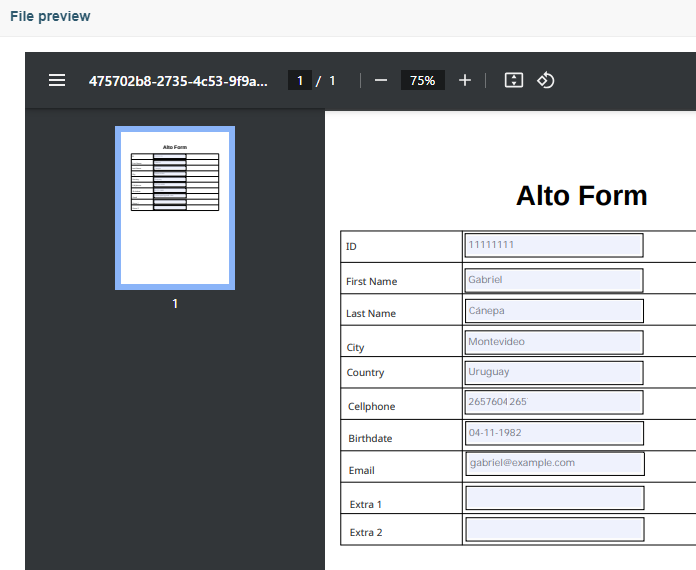
Sending the PDF File to the Customer
If you want to send the PDF file to the customer via a follow-up email, you can use the Email component to do so. Drag the component to the desired location in the funnel, select it, and click Edit step to configure the email settings.
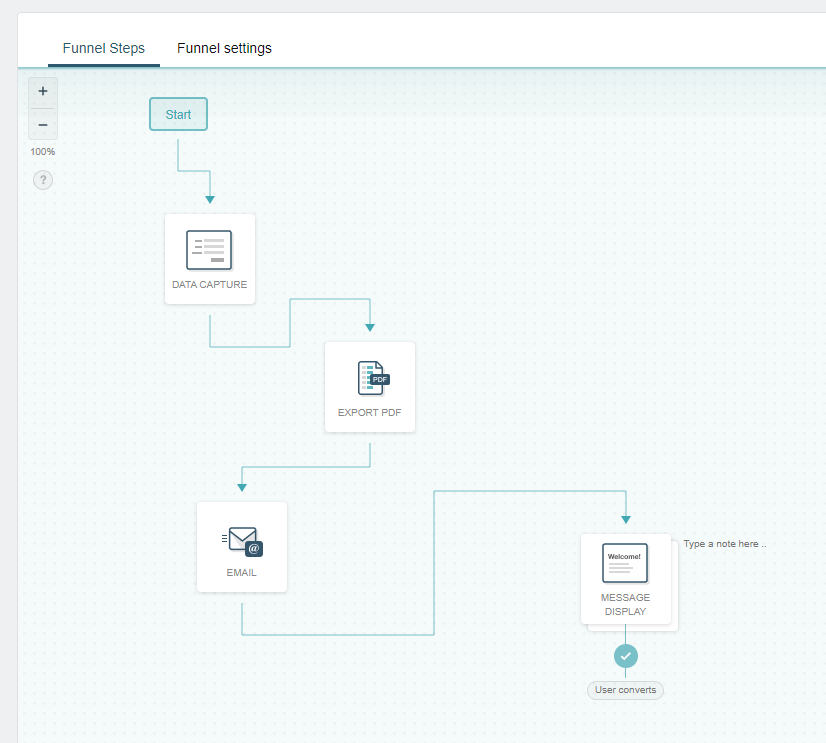
Next, utilize the attachments option to include the PDF file in the communication. Select the same customer data field of type file that you chose in step 5 of the first section in this article.
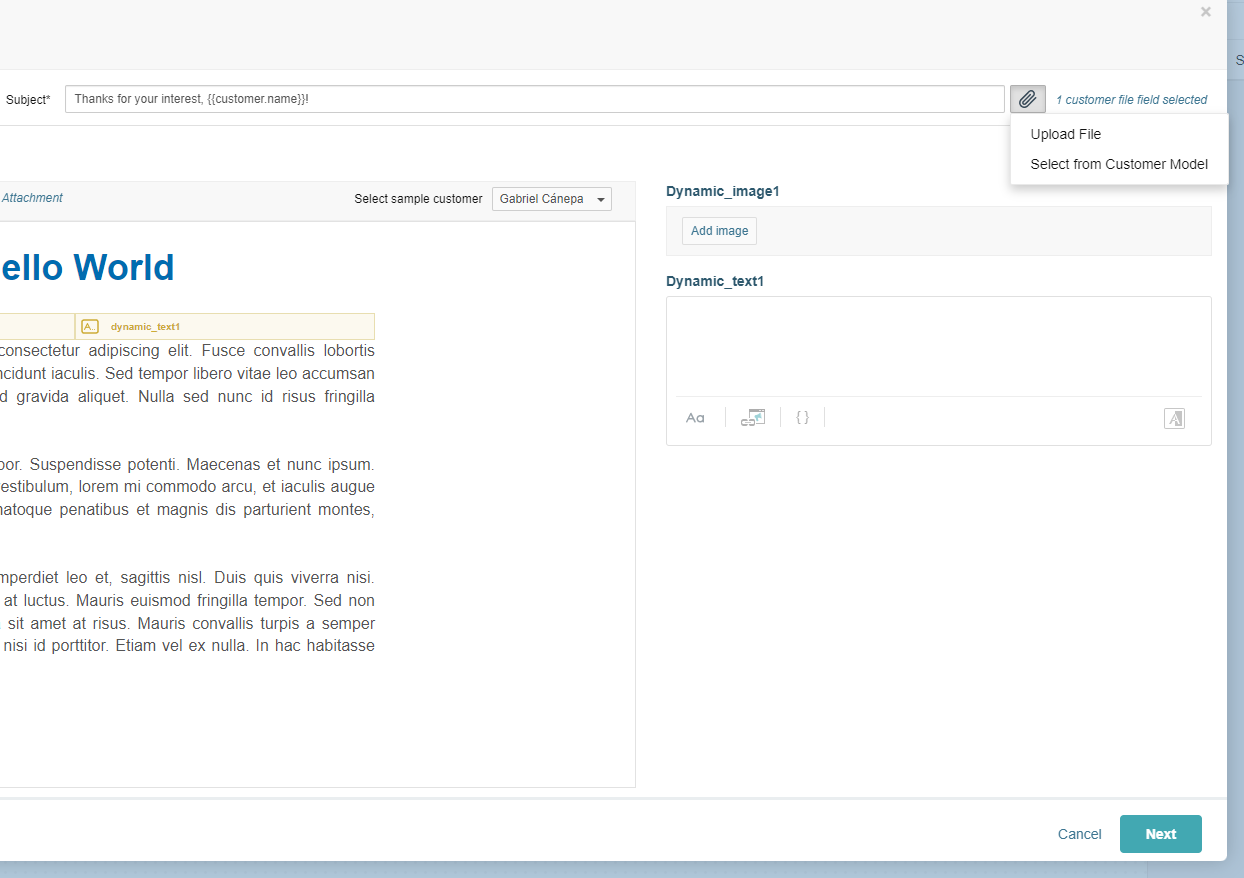
After adding the Email component, connect it to the rest of the funnel steps and publish the campaign with the latest changes.
On this page