DocuSign (Firma electrónica)
En caso de que usted necesite gestionar la firma de documentos legales en línea para sus campañas de marketing, Prisma Campaigns puede integrarse con DocuSign con todas las ventajas que ambas plataformas ofrecen. Este artículo describe los pasos a seguir para llevar a cabo esta integración tanto para un ambiente de pruebas como para producción. Los pasos a seguir para ambos casos son idénticos, mientras que los valores de los parámetros a utilizar en cada uno son diferentes como se explica más adelante.
Registro y generación de keys
Para realizar la integración es necesario generar las claves (keys) en DocuSign y luego registrarlas en Prisma Campaigns siguiendo los pasos que se indican a continuación:
-
Acceder a su cuenta de DocuSign utilizando las credenciales correspondientes:
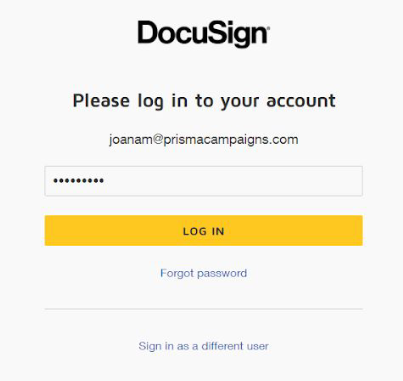
-
Ingresar al apartado Admin desde la barra de navegación superior:
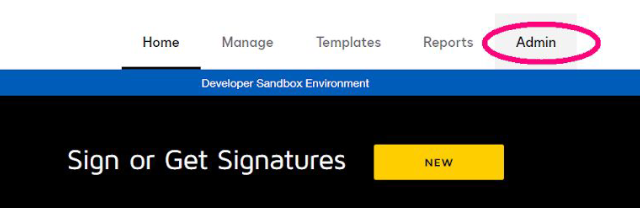
-
En la barra lateral izquierda, hacer clic en API and Keys en la sección INTEGRATIONS:
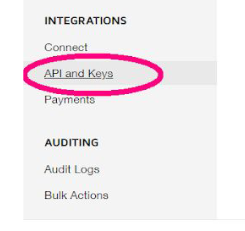
-
Por cuestiones de seguridad, es posible que en este punto se le pida ingresar su usuario y contraseña de DocuSign nuevamente. De una u otra forma, se debe presionar el botón ADD APP / INTEGRATION KEY en la sección My Apps / Integration Keys. Para DocuSign, una app consiste en un conjunto de parámetros que se emplean para identificar una integración específica con su API REST.
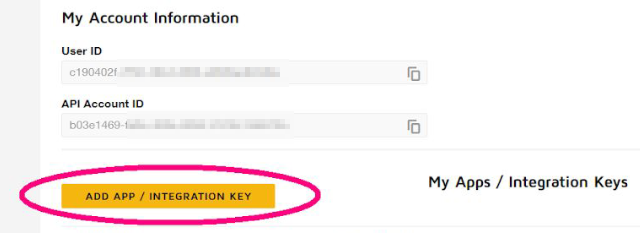
-
Ingresar el nombre de la aplicación y hacer clic en ADD. En la imagen siguiente se utiliza Prisma a modo de ejemplo:
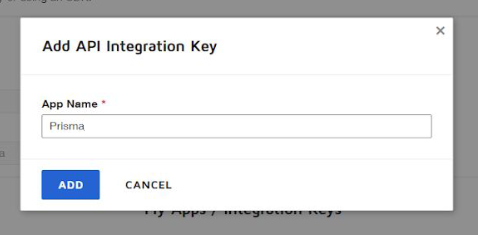
-
Copiar la clave de integración. Este dato es el identificador único para la aplicación en cuestión y se necesitará en un paso posterior para la configuración de Prisma Campaigns.
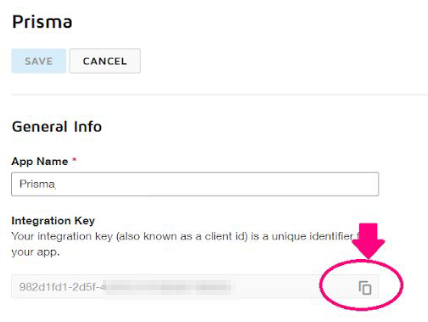
-
En el apartado Authentication, generar una clave secreta y guardarla:
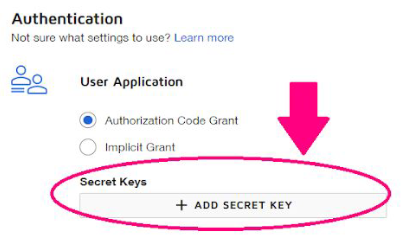
-
Crear la clave privada RSA haciendo clic en el botón ADD RSA KEYPAIR en el mismo apartado que el paso anterior:
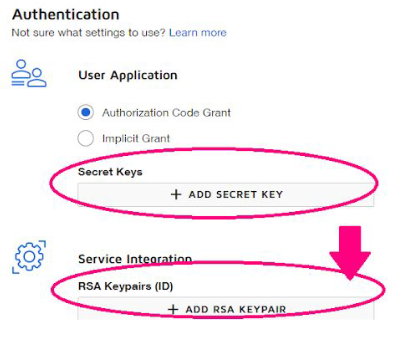
Es importante destacar que la clave privada solamente se muestra una sola vez, por lo que se debe copiar y guardar como los datos anteriores a fin de ingresarla luego en Prisma Campaigns.
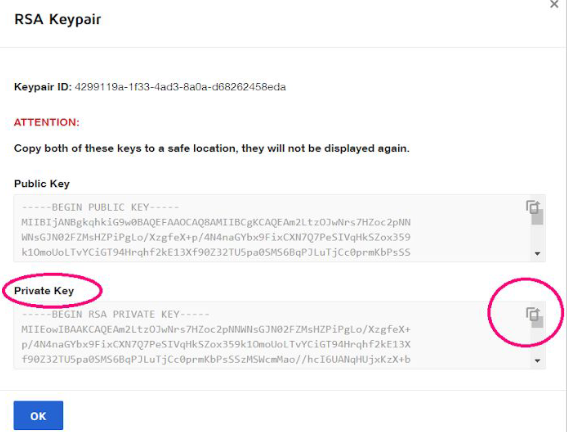
-
Agregar el dominio público de su instancia de Prisma Campaigns en Redirect URIs dentro de Additional settings y agregarle /api/settings/signature-providers/docusign/consent:
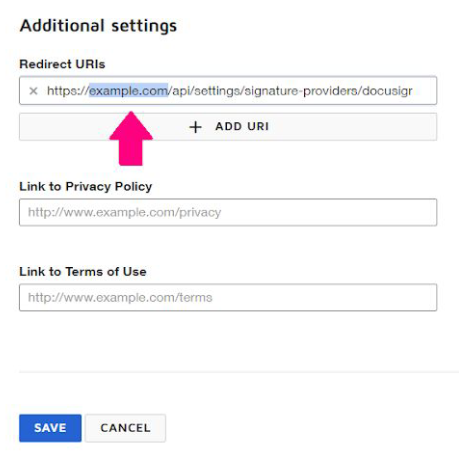
Su dominio público puede consultarse en Prisma Campaigns desde Settings –> Company Preferences –> Public Web Endpoint –> Domain
-
Hacer clic en el botón SAVE para guardar los cambios, tras lo cual debería aparecer This integration key has been successfully saved como mensaje de confirmación si la operación se completó exitosamente:
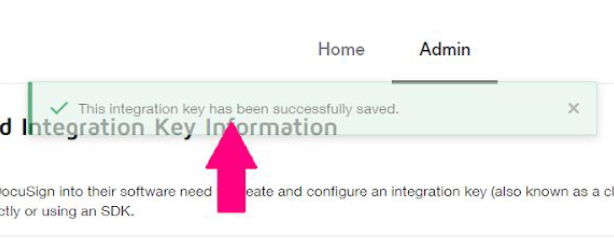
Integración con Prisma Campaigns
A continuación se detallan los pasos a seguir para ingresar las claves generadas y completar la integración:
-
Copiar las claves en Settings –> Signature Providers según el siguiente esquema luego de seleccionar DocuSign como proveedor:
DocuSign Prisma Campaigns Integration Key Integration Key Secret Key Secret RSA Keypair (Private Key) Private Key El resultado debería ser similar al que se ilustra en la siguiente imagen:
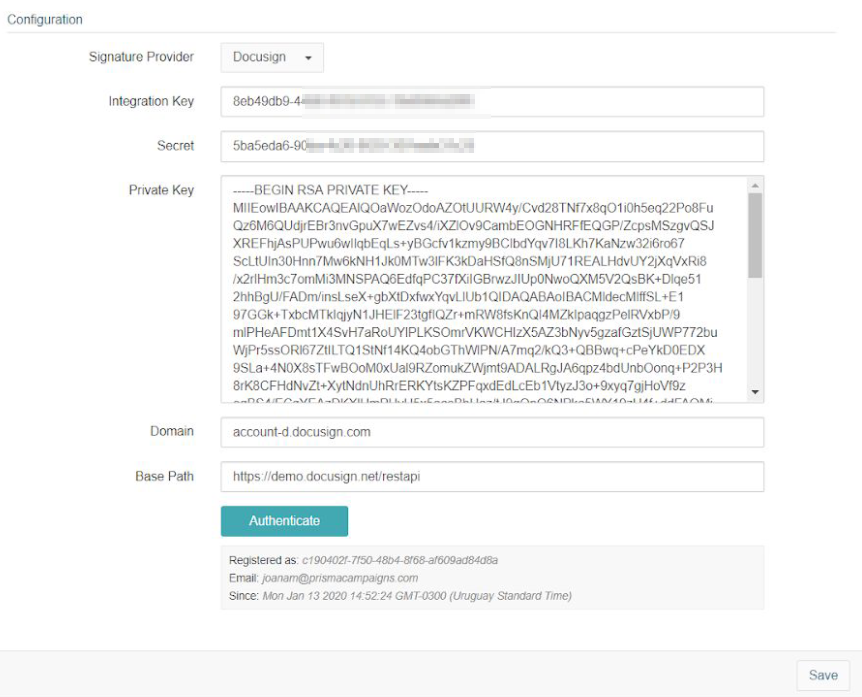
-
Domain y Base Path deben completarse según el tipo de cuenta DocuSign que se esté utilizando. La tabla que aparece a continuación detalla el contenido correcto de estos campos y la forma de generación de claves que corresponde a cada caso.
Parámetro Prueba Producción Integration Key Se genera como se indica en este documento El mismo valor empleado en el ambiente de prueba Secret Key Se genera como se indica en este documento Debe generarse por separado para esta cuenta RSA Keypair Se genera como se indica en este documento Debe generarse por separado para esta cuenta Domain https://account-d.docusign.com/ https://account.docusign.com/ Base Path https://demo.docusign.net/restapi https://base-path.docusign.net/restapi donde base-path varía de acuerdo a su cuenta de DocuSign -
Presionar Save para guardar los cambios y luego Authenticate para iniciar sesión en DocuSign con permisos administrativos. Tras aceptar el diálogo de confirmación la integración quedará finalizada.
Artículos relacionados
En esta página