Importing Unsubscribes From an External System
If you store member or customer subscription preferences in an external system, you can load them into Prisma using data syncs.
Create a Column Mapping for Data Loading
These are the fields about unsubscriptions that you can import from an external system:
- Customer Id: the identifier for the customer who unsubscribed
- Campaign Name: the campaign the customer is unsubscribing from (optional)
- Category Name: category the customer is unsubscribing from (optional)
- Group Name: the group the customer is unsubscribing from (optional)
- Channel: the channel (
:mail,:pushn,:sms, or:all) the customer is unsubscribing from (optional)
With only the individual’s customer id or email address, the mapping can be saved and used to unsubscribe the person from all outbound communications. On the other hand, the optional fields can specify a given campaign, category, group, channel, or a combination of those.
-
Go to Settings, Column Mappings, click New Column Mapping, and then Import.
-
Name the mapping as Unsubscribe data mapping.
-
In Type of Data select Unsubscriptions.
-
Click Upload file and select a sample file of the data you will be uploading (a few rows are enough).
To help you create an unsubscription file, Prisma Campaigns provides step by step instructions. You can access this information by clicking on the Instructions to create an unsubscription file link:
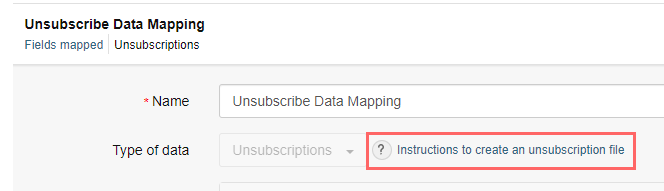
-
Map the columns as needed. Note that the image below shows the mapping using email field from the file as the unique identifier.
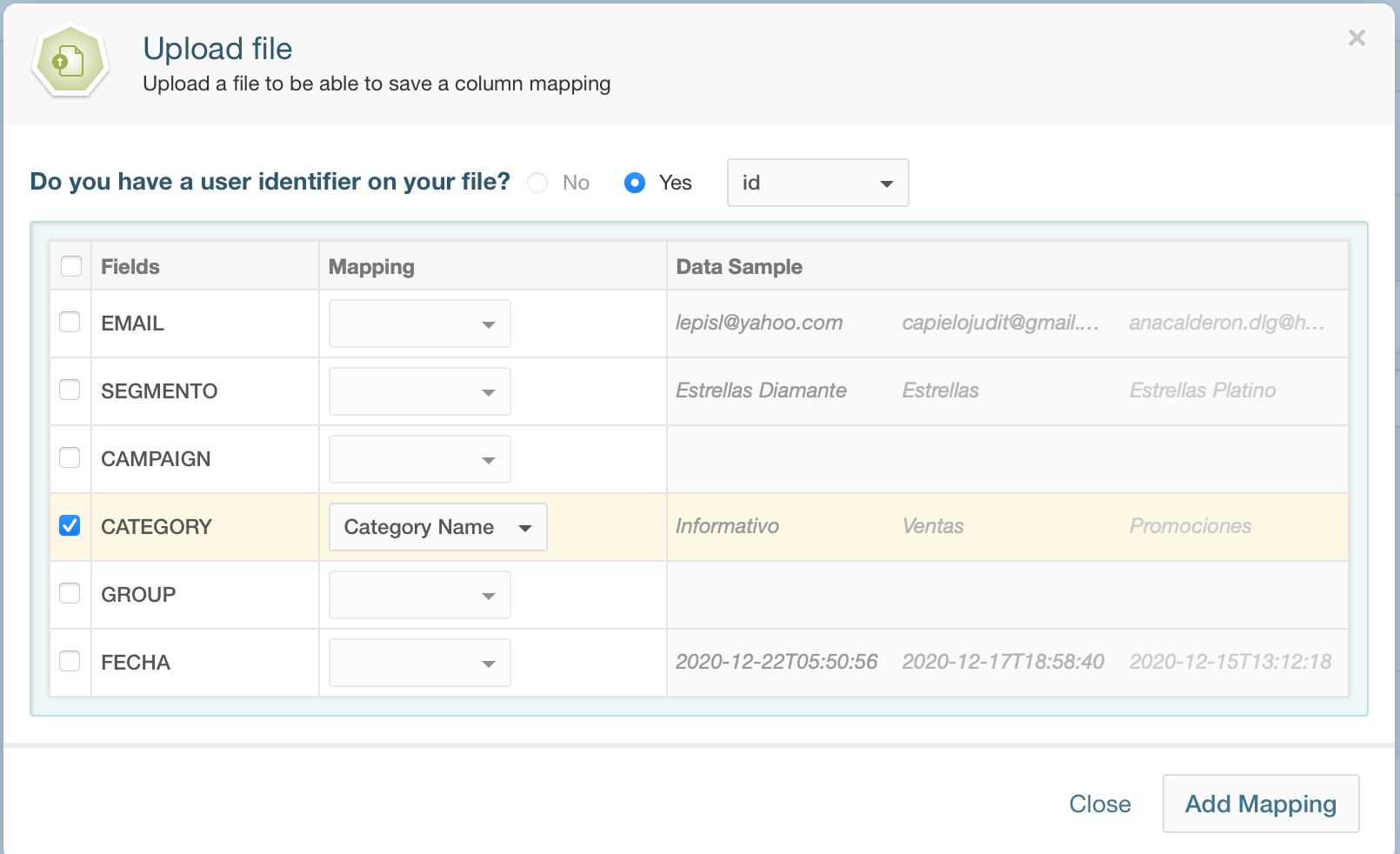
-
Click Add Mapping and then save.
Create a Data Sync for Import
-
Go to Settings, Data Synchronization, and click New Synchronization.
-
Select Add Import.
-
Name the data sync as Daily Unsubscriptions Load.
-
From Data to import select Unsubscriptions.
-
In Configure column mapping, select the mapping you saved previously.
-
Choose API as source type.
-
Select the desired frequency and save.
-
Once the data sync is saved, select the upload url from the configuration.
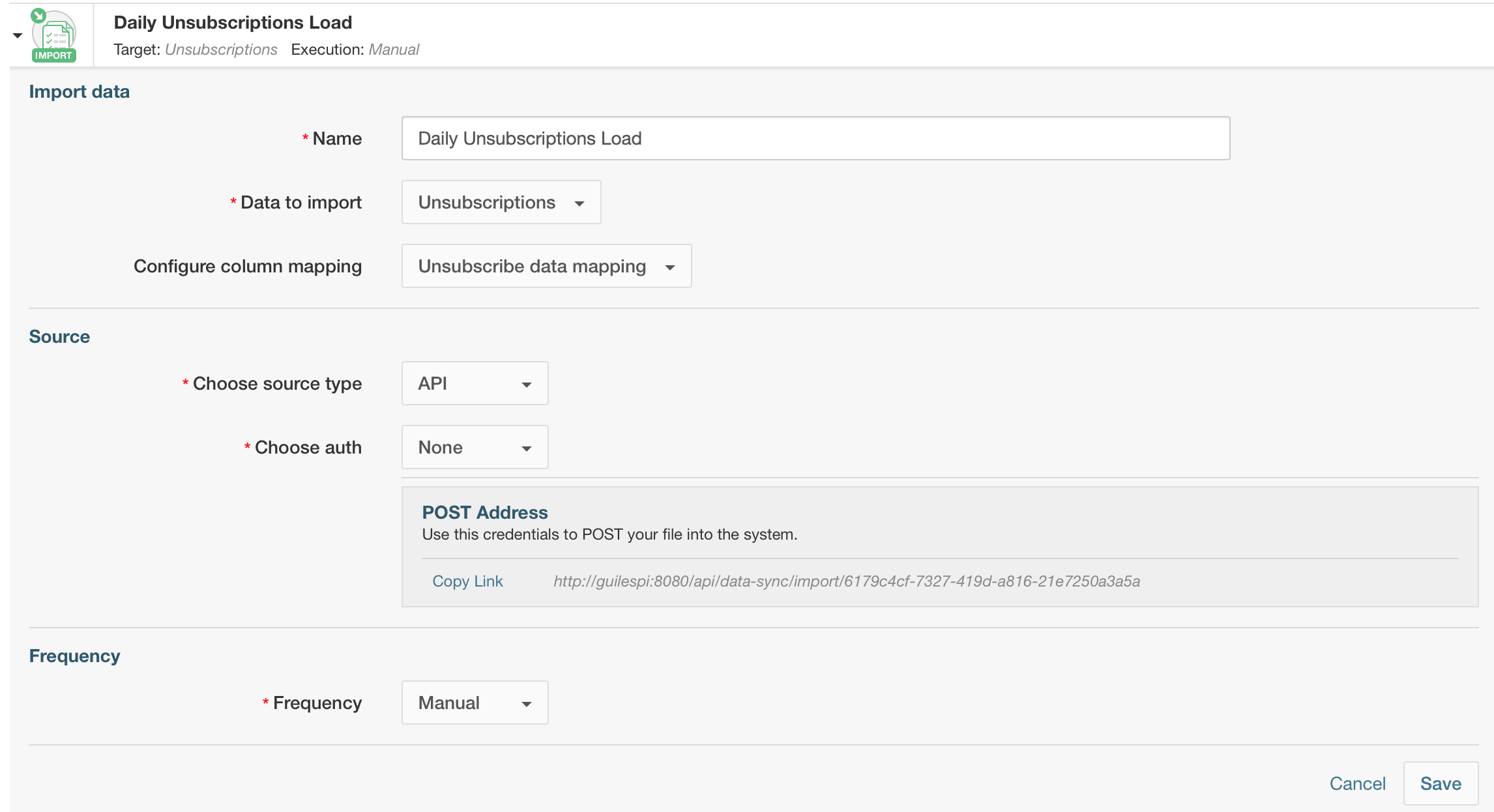
As you see, it has the format https://[server]:[port]]/api/data-sync/import/[your-token].
If you need to manually test the file import, you can do it using the link and the wget or curl command-line tools like so:
curl -F file=@/Users/guilespi/Downloads/unsubscribes-2.csv http://example.com:8080/api/data-sync/import/6179c4cf-7327-419d-a816-21e7250a3a5a
which should output:
"File queued"⏎
Related Articles
On this page