Autenticación de dos pasos (2FA)
La autenticación de dos factores (2FA) mejora la seguridad de su cuenta al requerir una segunda forma de verificación además de una contraseña. Esta medida hace más difícil que usuarios no autorizados accedan a una cuenta, incluso si consiguen acceder a la contraseña. En este tutorial, explicaremos los conceptos fundamentales de 2FA y le guiaremos para añadir esta capa extra de seguridad a su cuenta de Prisma Campaigns.
Los dos factores en 2FA típicamente incluyen algo que usted sabe (su contraseña) y algo que tiene (un dispositivo o cuenta de correo electrónico). Ambos factores se combinan para asegurar que cada persona es quien dice ser, dificultando que actores maliciosos se hagan pasar por usuarios legítimos.
Métodos de autenticación de dos pasos
Prisma Campaigns ofrece dos métodos para 2FA: a través de una app de autenticación o mediante el correo electrónico. Cubriremos ambos métodos a continuación. Para empezar, inicie sesión en su cuenta de Prisma Campaigns empleando su nombre de usuario y contraseña. Haga clic en su nombre ubicado en la esquina inferior izquierda de la pantalla, seleccione Account, y vaya a la pestaña Two-Factor Authentication para iniciar el proceso de configuración:
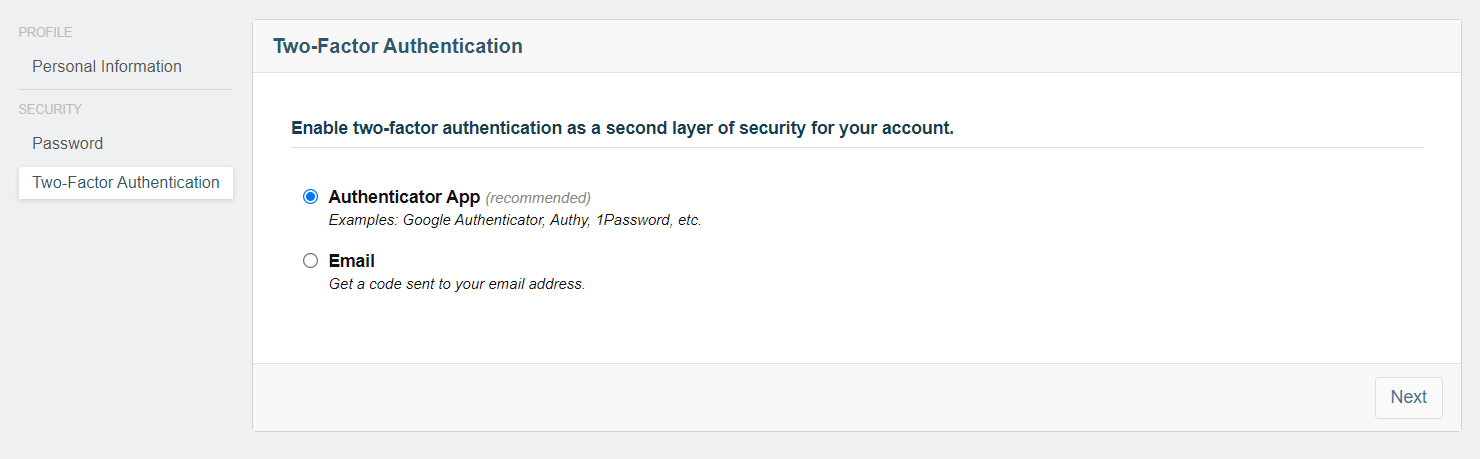
Usar una app de autenticación para 2FA
Aplicaciones como Google Authenticator o Microsoft Authenticator generan contraseñas de un solo uso basadas en el tiempo (TOTP) que cambian cada 30 segundos. Este método es muy utilizado porque es seguro y sencillo para verificar su identidad. Una vez que haya seleccionado la opción Authenticator App, siga los pasos que se indican a continuación:
-
Escanee el código QR que aparece en la pantalla utilizando su app de autenticación o introduzca manualmente el código proporcionado.
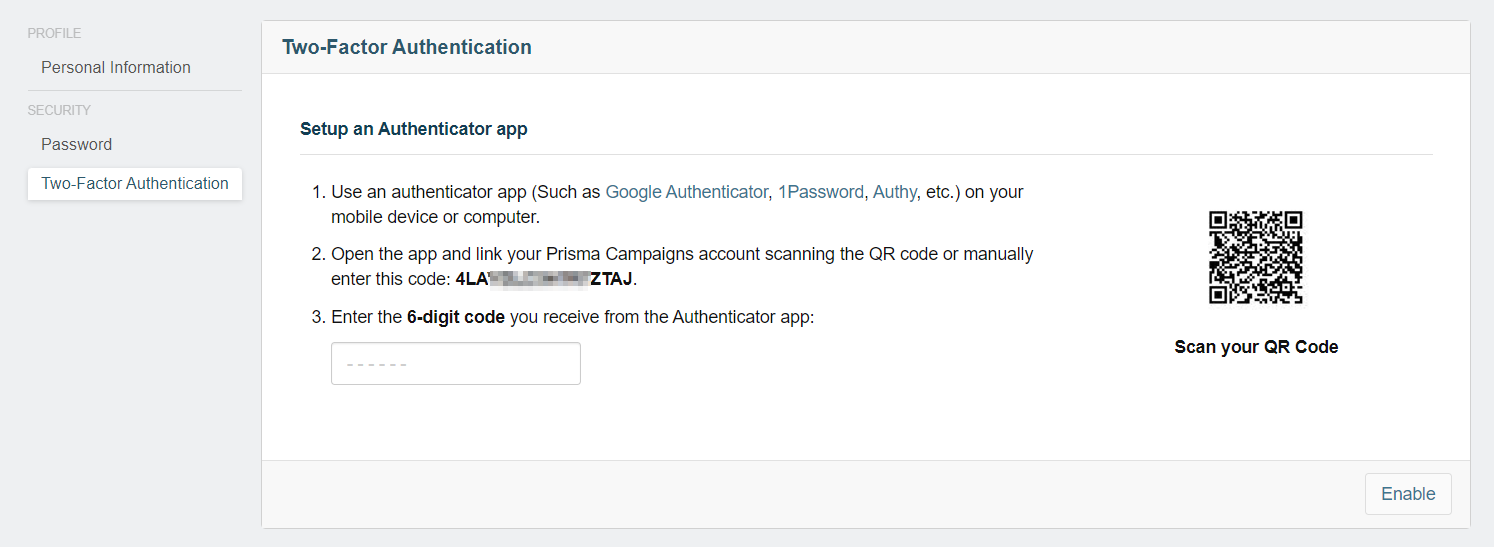
-
Introduzca el código de seis dígitos generado por la aplicación para verificar que la configuración se ha realizado correctamente.
-
Guarde el código de recuperación que aparece en la pantalla en un lugar seguro. Este código le permitirá acceder a su cuenta en caso de que pierda el acceso a la app de autenticación.
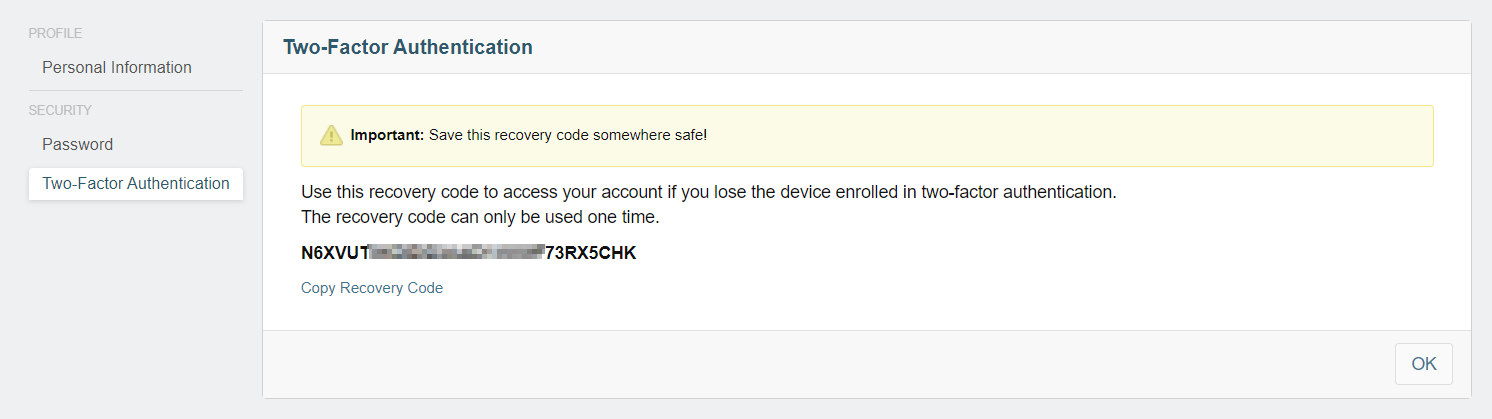
-
Espere a que aparezca el mensaje de confirmación en la pantalla:
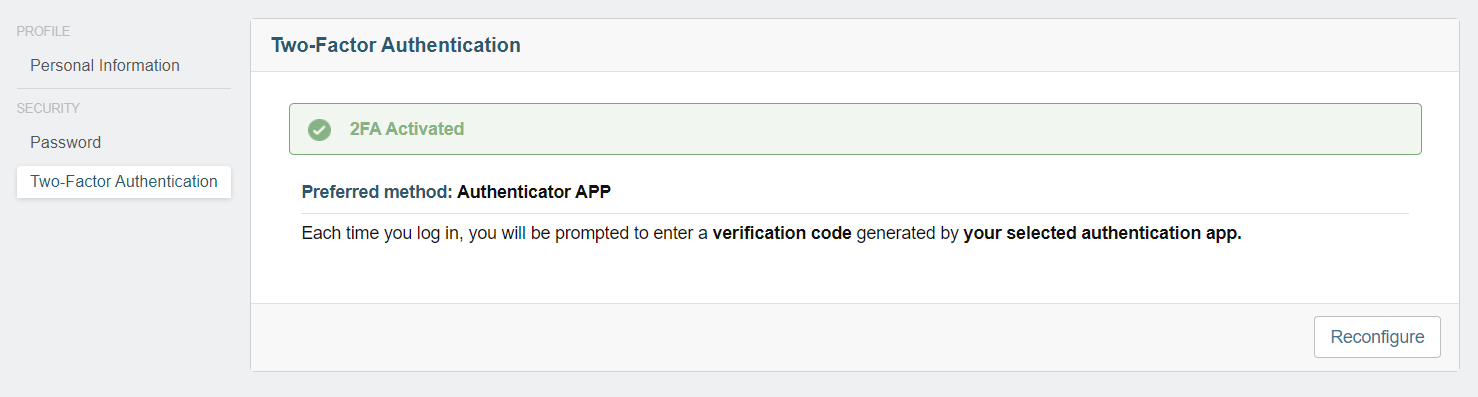
Nota: Si alguna vez necesita cambiar su método 2FA a Email, haga clic en Reconfigure y siga los pasos para configurar 2FA con el correo electrónico.
Usar el correo electrónico para 2FA
Si prefiere utilizar su cuenta de correo electrónico como segundo factor para 2FA, seleccione la opción Email en la pestaña Two-Factor Authentication y siga los pasos que se indican a continuación. Los códigos de verificación se enviarán a su dirección de correo electrónico registrada una vez finalizada la configuración.
-
Revise su casilla de correo electrónico para encontrar el código de verificación de seis digitos que le fue enviado y cópielo.
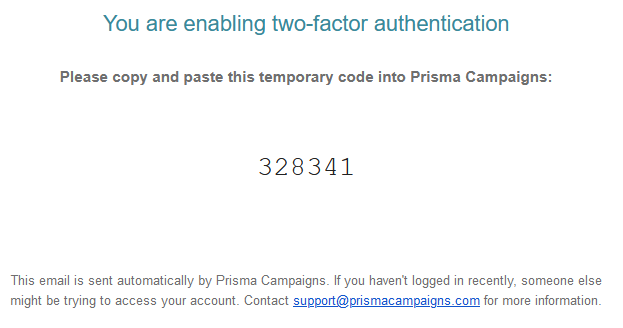
-
Pegue el código en el campo de verificación de Prisma Campaigns y haga clic en Enable:
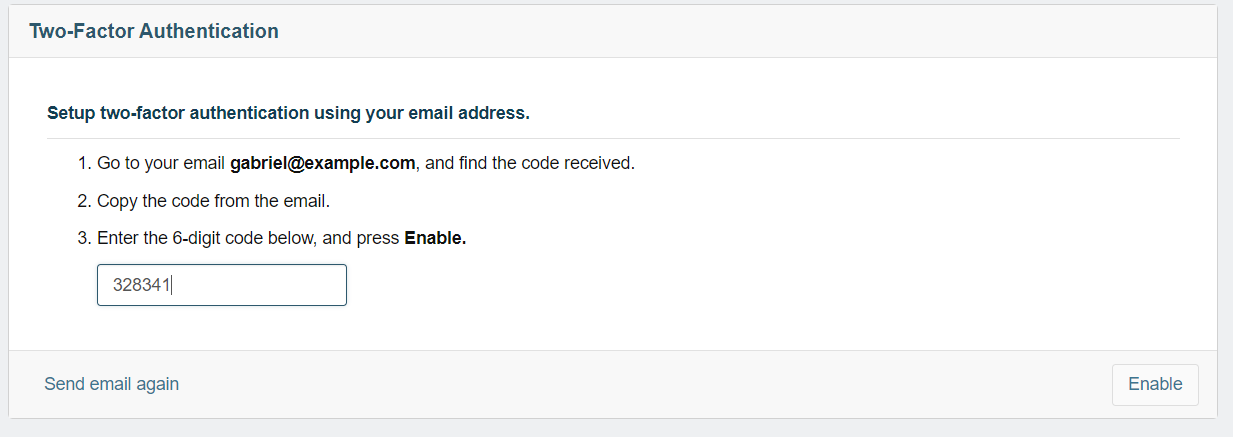
-
Espere a que aparezca el mensaje de confirmación en la pantalla:
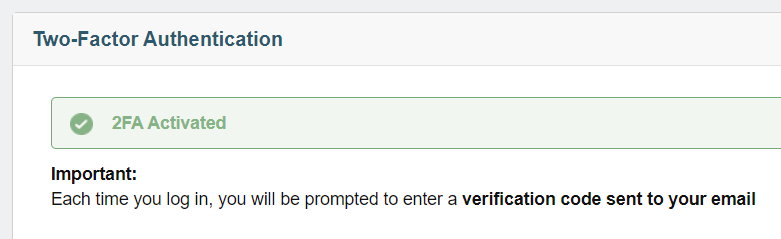
Está de más aclarar que es importante proteger la cuenta de correo electrónico con una contraseña segura (que incluya una combinación de letras minúsculas y mayúsculas, números y caracteres especiales, evitando palabras o frases comunes y utilizando un gestor de contraseñas para almacenarla). Además, considere la posibilidad de activar la autenticación de dos pasos si el proveedor de correo electrónico la admite. Tener 2FA habilitado tanto en su correo electrónico como en su cuenta de Prisma Campaigns proporcionará una capa adicional de seguridad.
Iniciar sesión con 2FA
Después de configurar 2FA, deberá introducir el código de verificación cada vez que inicie sesión en Prisma Campaigns. Si emplea una app de autenticación, abra la aplicación para acceder al código de seis dígitos e introdúzcalo en el campo de verificación. Para el caso del correo electrónico, busque el código de verificación en su bandeja de entrada y cópielo dentro del campo. Las siguientes imágenes muestran la pantalla de inicio de sesión después de introducir el nombre de usuario y la contraseña utilizando el correo electrónico o una aplicación de autenticación para 2FA, respectivamente:
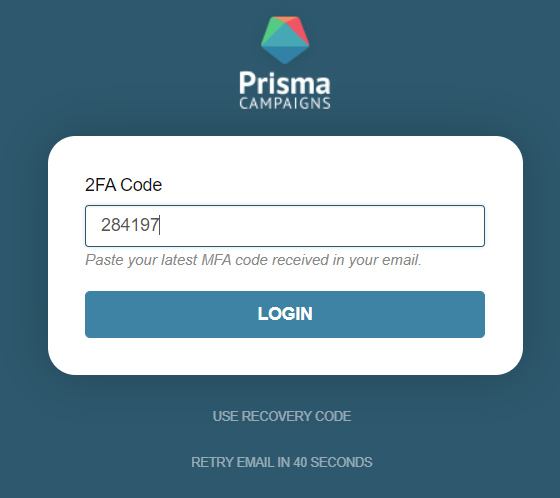
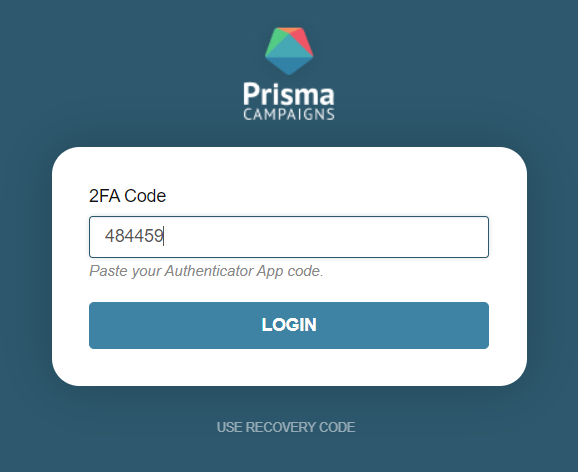
Tras introducir el código de verificación, haga clic en Login para acceder a su cuenta. En caso de perder su aplicación de autenticación o no poder acceder a la cuenta de correo electrónico, use el código de recuperación guardado durante el proceso de configuración según se explicó anteriormente. Haga clic en Use recovery code e ingrese el código en el campo de verificación para iniciar sesión.
En esta página