Enviar su primer mensaje en masa
En este tutorial explicaremos cómo enviar un mensaje de correo electrónico a muchas personas a la vez. Como primer paso, crearemos un nuevo segmento para dirigirse a personas mayores de 35 años, basado en una hoja de cálculo con los datos de los clientes. Finalmente, configuraremos una campaña para usar ese segmento, programar un blast de correo electrónico y ver las estadísticas resultantes.
Antes de comenzar
Prisma Campaigns utiliza dos canales principales de entrega para enviar correos electrónicos a sus clientes: Mailgun o un servidor SMTP. Para configurar cualquiera de estas herramientas, por favor refiérase a Configurar Mailgun como proveedor de servicio de email o Configurar SMTP para enviar correos electrónicos. También, por favor descargue esta hoja de cálculo a su computadora y asegúrese de llenar la columna email con direcciones de correo electrónico válidas y que dob esté formateada como yyyy-mm-dd antes de proceder con el resto de este tutorial.
Crear un segmento
Para comenzar, vaya a Segments/All Segments y haga clic en New Segment. A continuación, coloque el nombre Gold Credit Card Target y seleccione From Spreadsheet antes de presionar el botón Create:
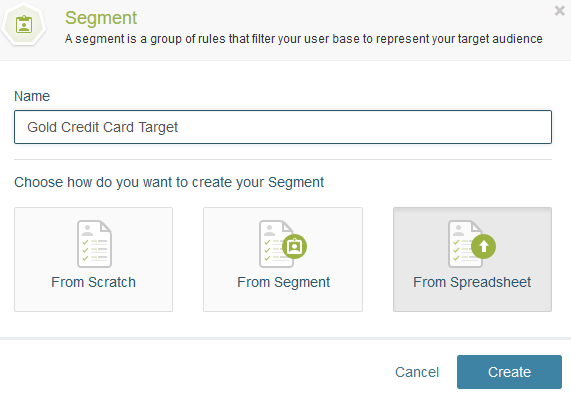
En la próxima pantalla, haga clic en Upload New File y suelte en el área de carga la planilla que bajó previamente. A continuación se le pedirá que asocie las columnas de la hoja de cálculo con los campos correspondientes de la base de datos interna de Prisma Campaigns. Para este ejemplo específico, dicha relación se observa en la imagen de abajo:
| Hoja de cálculo | Nombre del campo en la base de datos |
|---|---|
| full_name | Full Name |
| dob | Birth data |
| Email address | |
| phone | Phone number |
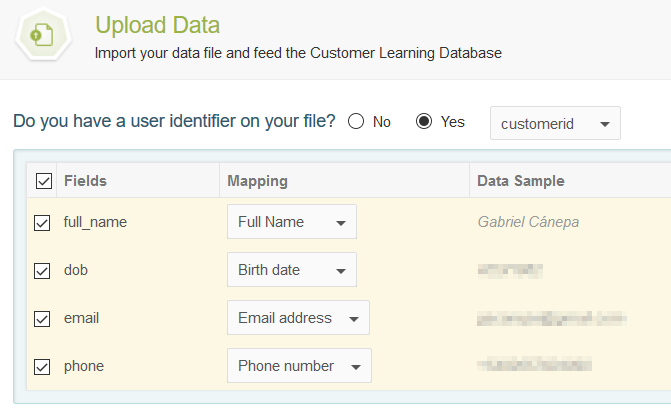
Es importante señalar que la hoja de cálculo que se acaba de importar a la herramienta pasa a formar parte de su base de clientes. Como tal, puede ser utilizada en el futuro sin necesidad de cargarla de nuevo. Para obtener más información sobre cómo cargar hojas de cálculo con información de clientes, consulte Cargar información de clientes desde un archivo .csv.
Ahora filtraremos nuestro público objetivo, es decir, los clientes mayores de 35 años:
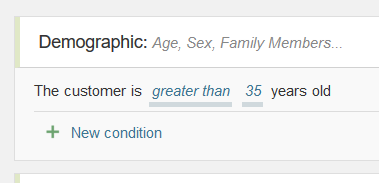
Cuando se crea un segmento utilizando un archivo como en este caso, se puede filtrar aún más a los clientes añadiendo otras condiciones como se describe en los ejemplos posteriores al paso 5 de Dirigir una campaña a hombres menores de 30 años.
El número de coincidencias cambiará en función de cuántos clientes de la hoja de cálculo cumplan la condición anterior. Después de hacer clic en el botón Save en la esquina superior derecha, podrá usar este segmento en una campaña.
Configurar una campaña
Una vez que se ha creado un segmento como se ilustra arriba, los siguientes pasos consisten en configurar una campaña que lo utilice. Esto puede hacerse navegando a la configuración de la campaña y agregando el segmento debajo de Audience. La imagen siguiente muestra que New Rewards Gold Credit Card empleará el segmento que creamos anteriormente.
Si usted desea cambiar el segmento objetivo posteriormente, podrá hacerlo haciendo clic en el icono del lápiz y eligiendo el nuevo segmento.
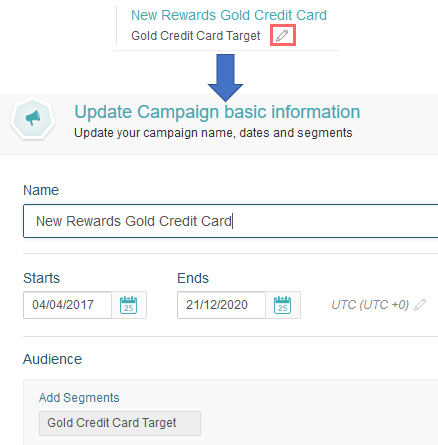
Como próximo paso, vaya a Leads y asegúrese de que el canal Email está activado. Las direcciones From son las que se añadieron en la configuración del correo como se explicó en los guías mencionadas anteriormente. Por otro lado, en Destination se listan el(los) campo(s) -email en este caso- del modelo de datos del cliente donde la herramienta buscará las direcciones de correo electrónico. Como se puede observar, esto coincide con el nombre de la columna de la planilla que subimos anteriormente. Si los mismos clientes tenían otras direcciones de correo electrónico cargadas en otro campo (Email_Address, por ejemplo), puede marcar ese campo si desea enviar el mensaje a esos buzones también.
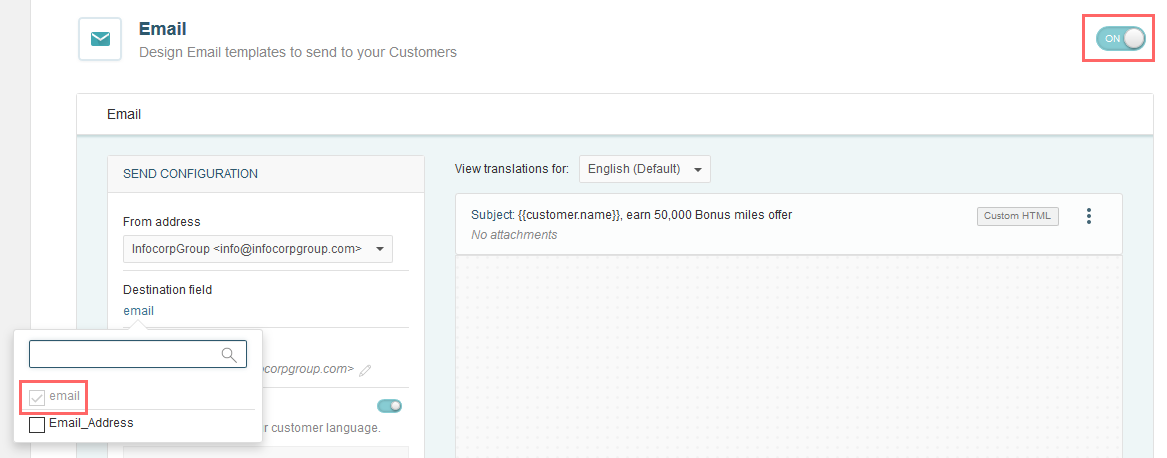
No olvide guardar y publicar los cambios antes de proseguir.
Agendar un blast y visualizar estadísticas
Para programar un envío de correo electrónico para que se ejecute inmediatamente, siga los pasos indicados en Enviar un email recurrente todos los lunes, pero eligiendo As soon as possible y Never en las listas desplegables When y Repeat. Luego haga clic en Schedule it!:
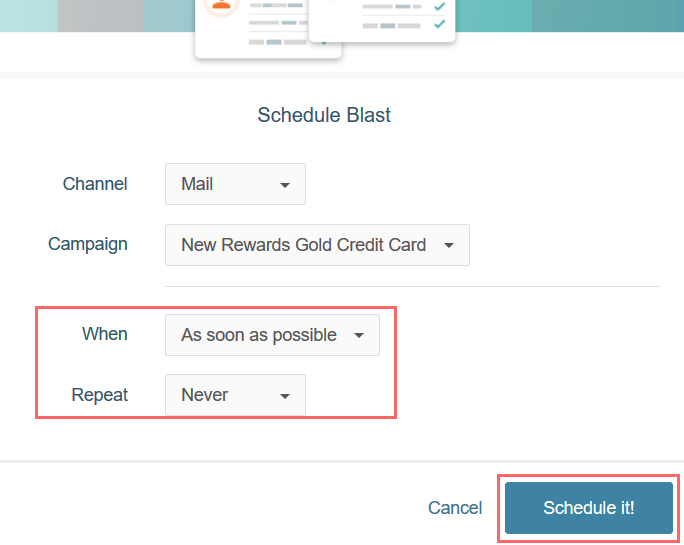
En otros escenarios, puede elegir diferentes métodos de ejecución (a partir de una fecha determinada o tan pronto como sea posible) y frecuencia (diaria, sólo días de la semana, semanal, quincenal o mensual para los blasts recurrentes) en función de sus necesidades de difusión.
Las estadísticas resultantes del envío estarán disponibles en la pestaña Outbound desde el menú Analysis luego de seleccionar New Rewards Gold Credit Card. Desde ese lugar se puede filtrar por canal específico (chequear solamente Email) como se muestra a continuación:
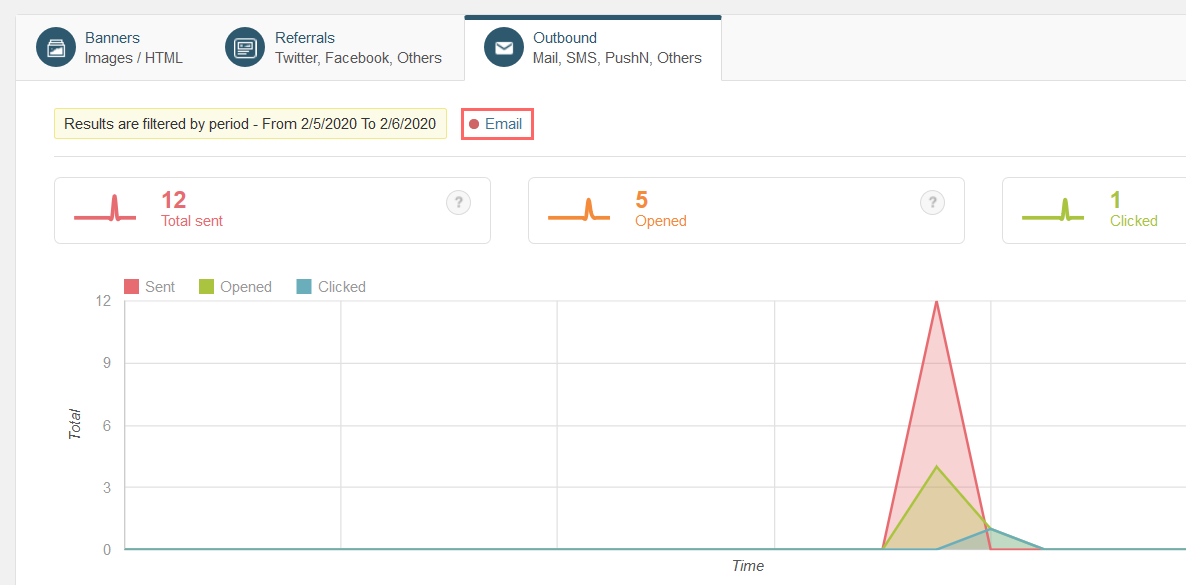
Después de seleccionar el canal, los resultados se dividen en dos secciones separadas. Primero, un resumen del total de correos electrónicos enviados, abiertos y en los que se hizo clic entre las fechas consideradas. Estos dos últimos (correos que se abrieron y en los que se hizo clic) representan mensajes únicos. Dicho de otra forma, estos números no aumentan cuando el mismo cliente abre o hace clic en el mismo correo electrónico más de una vez. En segundo lugar, se presenta un informe de todos los blasts salientes con la posibilidad de ver los detalles - incluyendo el contenido del mensaje que fue enviado en cada oportunidad. Por defecto, esta sección mostrará la tasa de apertura/envío (25% debido a 4 enviados y 1 abierto en la siguiente imagen). Sin embargo, se puede cambiar a clics/enviados si lo desea eligiendo la opción correspondiente:
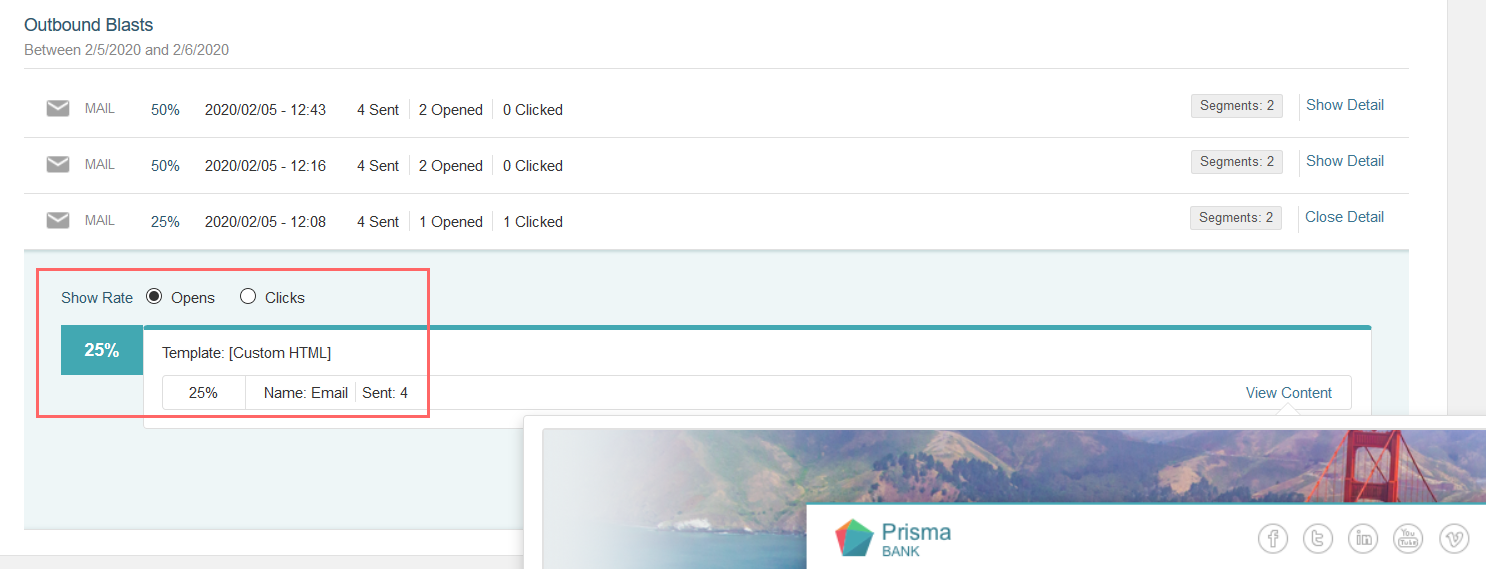
Si sus clientes no reciben los mensajes de correo electrónico, asegúrese de comprobar la configuración de su canal de entrega en Settings/Email Setup.
Conclusión
En este tutorial hemos repasado todo el proceso de envío de su primer correo electrónico masivo empezando desde cero. Para más información sobre planificación, programación, previsión y priorización, por favor consulte la sección de Orquestación en el manual del usuario.
Artículos relacionados
En esta página