Datasync de importación utilizando Insomnia
Datasync: Importación manual de Clientes utilizando Insomnia
El objetivo de esta operación es importar clientes - o datos de clientes - a Prisma utilizando una API configurada en Insomnia (que utilizaremos como ejemplo pues el mismo proceso aplica para otros clientes de API).
Para lograr esto, es necesario tener listo un archivo CSV con los IDs de los clientes a importar, que podemos utilizar también para el mapeo de columnas correspondiente a la información que será importada en Prisma.
Para comenzar, se debe iniciar sesión en Prisma y navegar hacia Settings > Column Mappings > New Column Mapping, y cargar un archivo que será utilizado como plantilla para mapear en el Data Model los campos que serán importados:
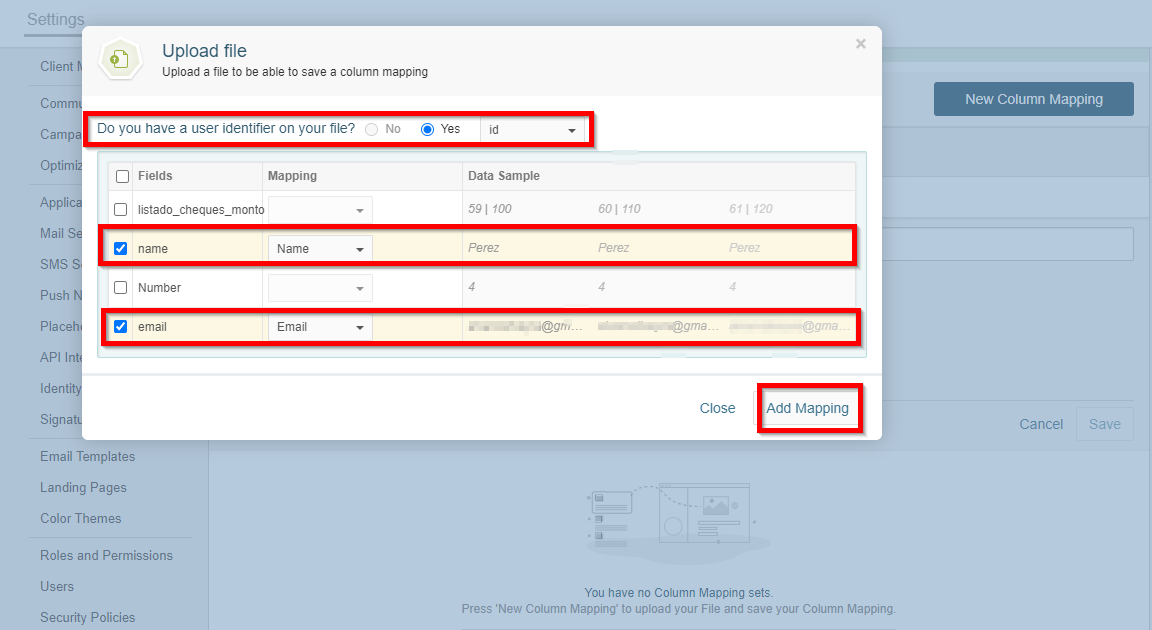
Una vez que el mapeo de columnas fue creado, se puede configurar un nuevo Datasync de importación en Settings > Data Synchronization en Prisma:
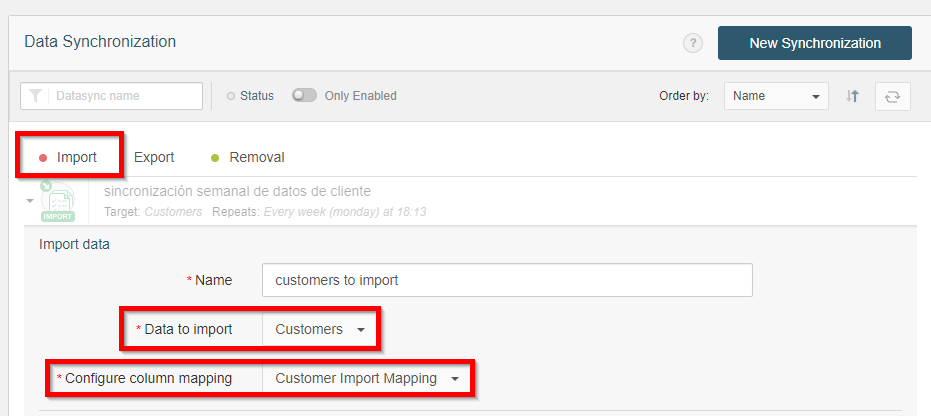
Configurar una operación de importación de datos requiere un nombre descriptivo de la operación, seleccionar el tipo de datos a importar (en este caso clientes), un source o destination (en este caso: API), una clave de Autorización*, y establecer la frecuencia con la que se ejecutará el proceso (en este caso seleccionaremos Manual, pero puede ser configurada para ejecutarse una única vez o de forma recurrente, dependiendo de las necesidades del usuario).
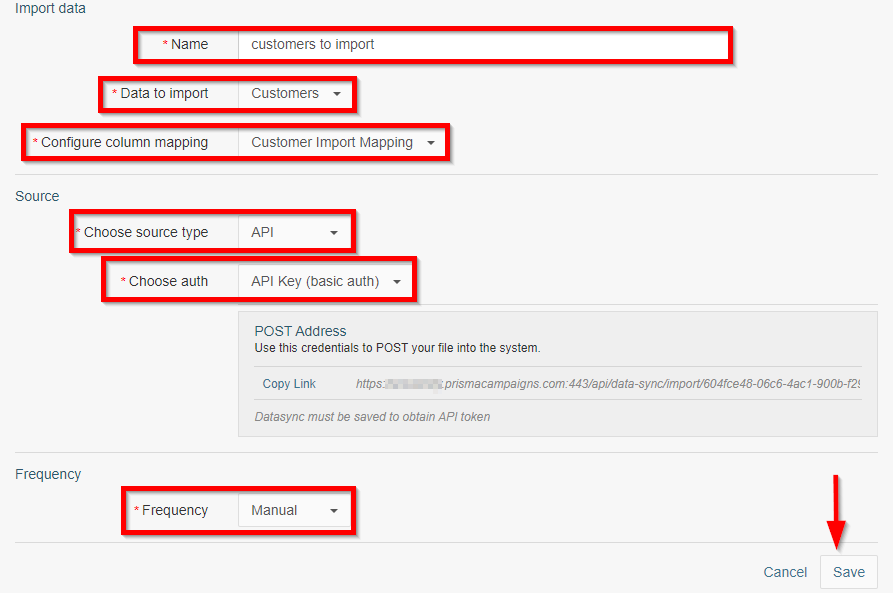
Si se desea utilizar una clave de autorización (Auth Key) por razones de seguridad, el usuario debe seleccionar la opción API Key (Basic Auth) bajo Choose Auth, como se muestra a continuación:
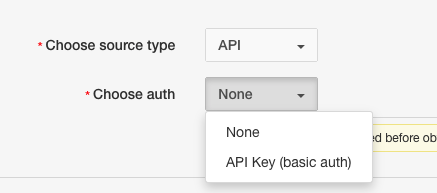
*Este paso puede ser omitido en caso de que el usuario decida no utilizar Claves de Autorización
Una vez que la sincronización de datos ha sido configurada, el usuario deberá descargar e instalar Insomnia en caso de no haberlo hecho previamente, y disponer de un archivo CSV que contenga los IDs de los clientes y la información a importar.
Luego de iniciar Insomnia, el usuario deberá crear una nueva Request Collection:
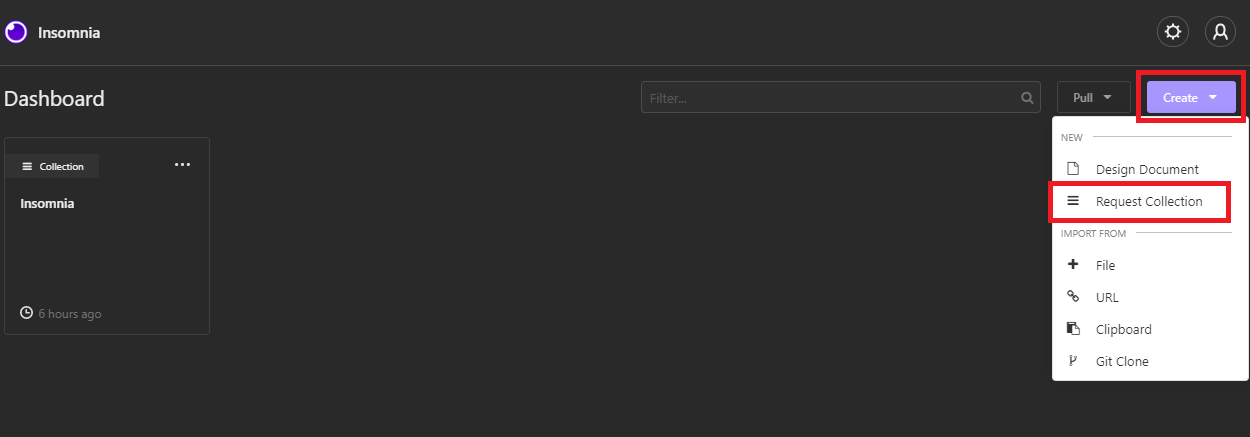
Nombrarla (en este caso la nombraremos Data Sync)
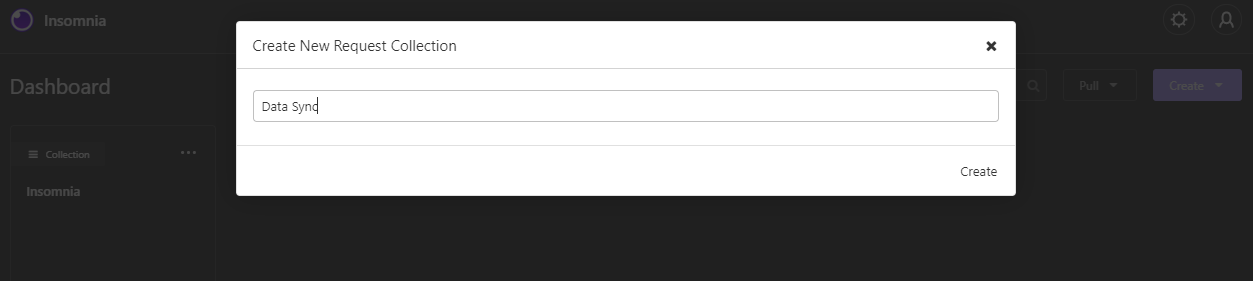
Una vez creada, se debe seleccionar la opción de New Request:
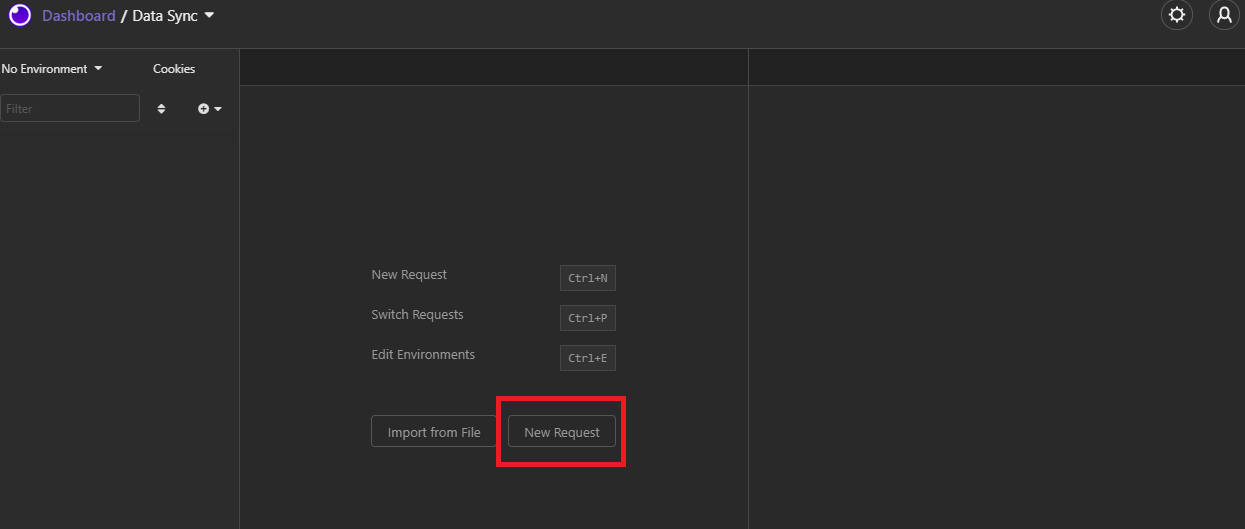
Nombrarlo:
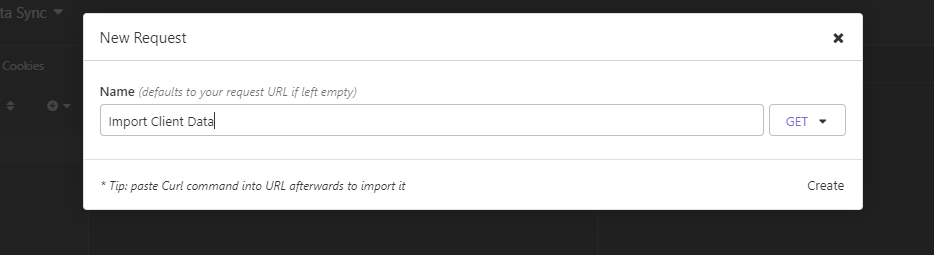
Desplegar la lista con la opción GET y seleccionar POST, luego elegir Multipart en la lista secundaria que se despliega, y hacer click en Create:
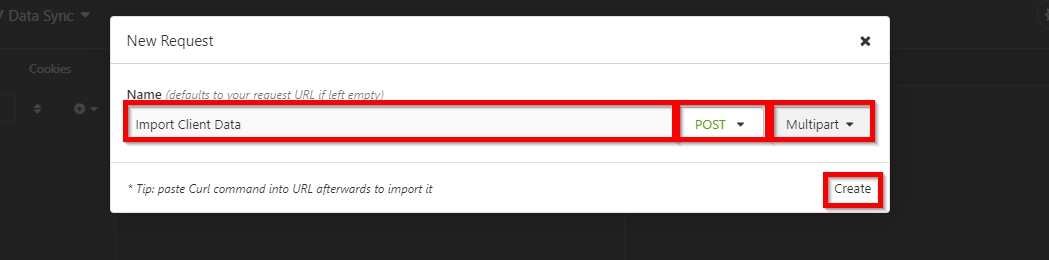
La ventana de Insomnia deberá verse así:
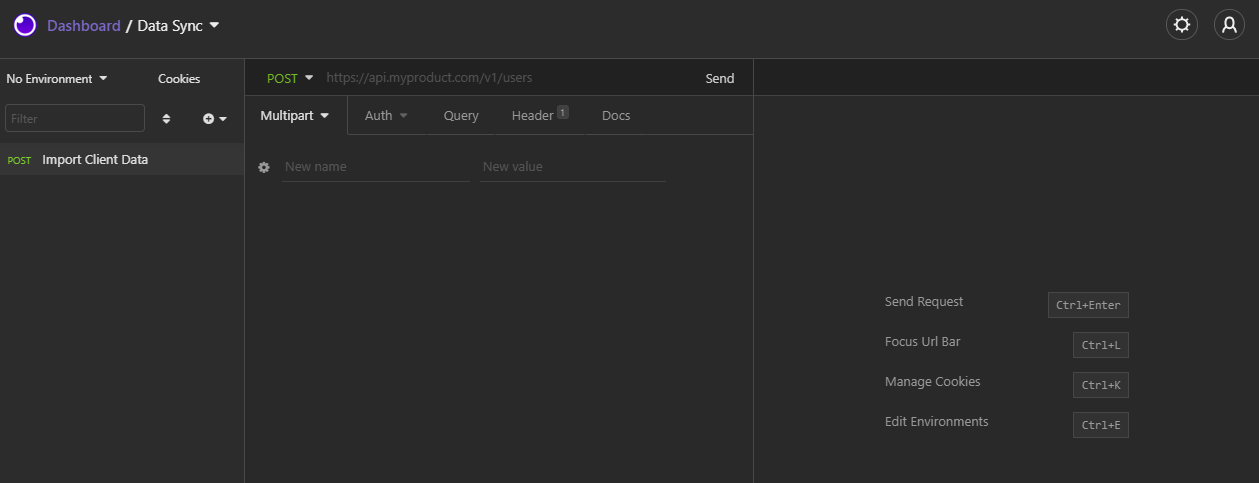
El paso siguiente consiste en copiar la POST URL de la sincronización ubicada en el módulo de Data Synchronization y pegarla en el campo de POST URL en Insomnia:
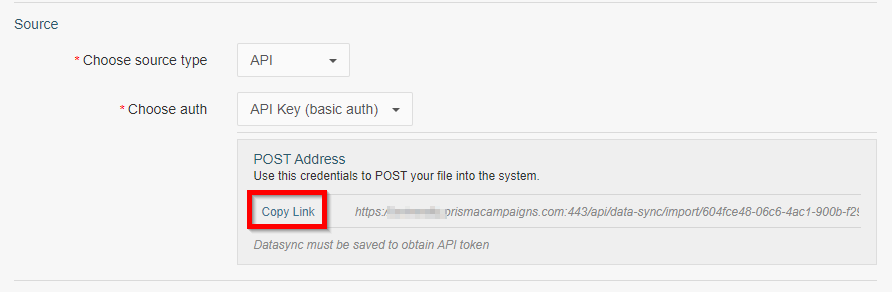
Para ingresar la clave de autorización generada por Prisma (ubicada en el módulo de Data Synchronization) en Insomnia, el usuario debe seleccionar Auth, luego Basic Auth e ingresar api como username y la clave de autorización en el campo de contraseña, como se muestra a continuación:
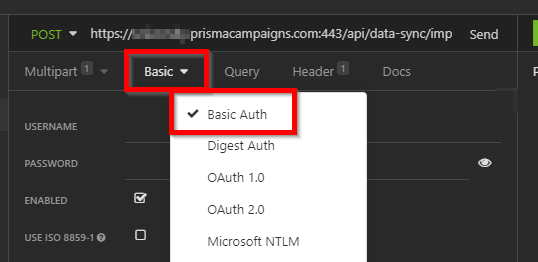
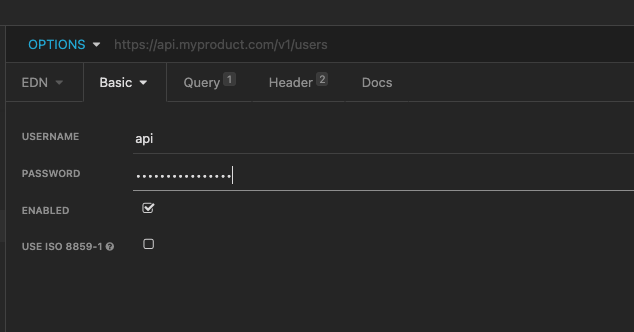
El paso previo puede ser omitido en caso de que el usuario decida no utilizar una clave de autorización
Una vez que la URL es ingresada en Insomnia, el usuario debe escribir “file” en el campo de Name en la aplicación, y seleccionar el valor File de la lista a la derecha:
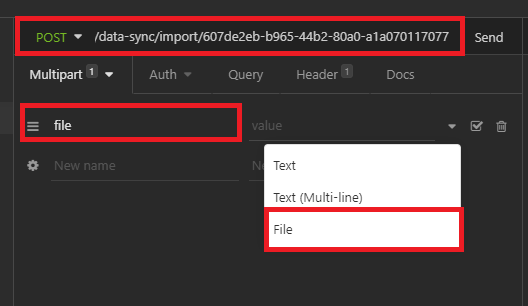
Con los valores ingresados en sus respectivos campos, hacer click en Choose File y seleccionar el archivo CSV con las columnas mapeadas y los datos a importar:
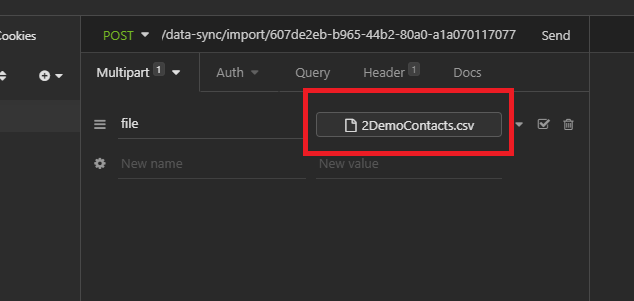
Con el archivo copiado, procederemos a hacer click en Send:
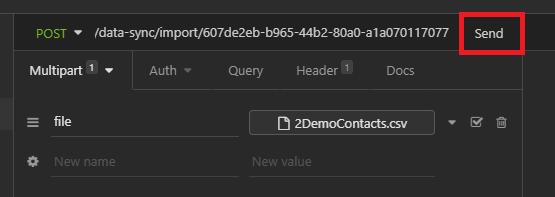
Si la importación fue exitosa, Insomnia mostrará las siguientes respuestas:
-
Mensaje en verde que con status code ‘200 OK’
-
Mensaje de “File queued” como respuesta del servidor bajo el módulo de Preview:
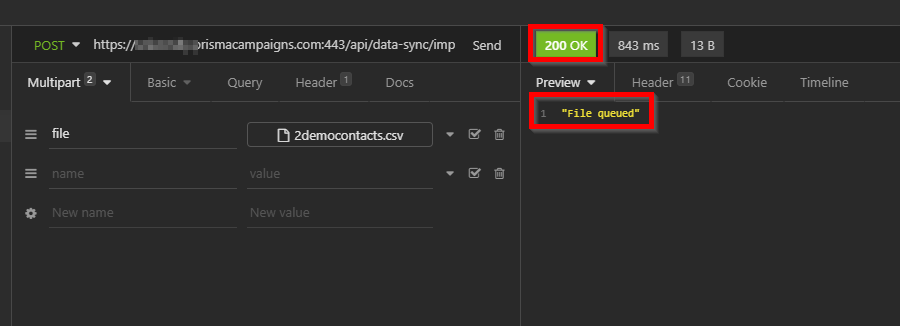
Si nos dirigimos al módulo de Data Sync en Prisma, la pantalla se verá como se muestra a continuación si hay un proceso pendiente manual o programado:
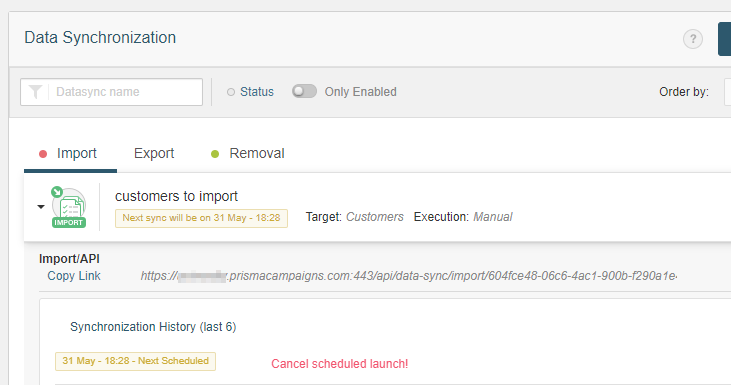
Una vez que el proceso de importación haya finalizado, se mostrará en el historial un mensaje con el texto Succeeded de color verde, al lado del visor del proceso de sincronización de datos que muestra las entradas importadas:
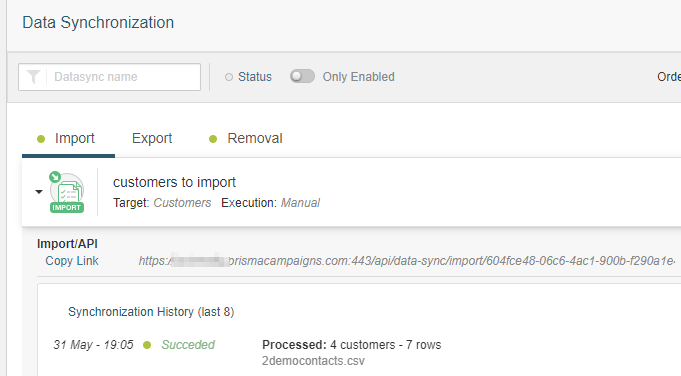
Artículos relacionados
En esta página