Two-Factor Authentication (2FA)
Two-Factor Authentication (2FA) enhances the security of your account by requiring a second form of verification in addition to your password. This measure makes it more difficult for unauthorized users to access your account, even if they gain access to your password. In this tutorial, we will explain the fundamental concepts of 2FA and guide you to add this extra layer of security to your Prisma Campaigns account.
The two factors in 2FA typically include something you know (your password) and something you have (a device or email account). Both factors work together to ensure that individuals are who they claim to be, making it harder for malicious actors to impersonate legitimate users.
Two-Factor Authentication Methods
Prisma Campaigns offers two methods for 2FA: using an authenticator app or email. We will cover both methods below. To begin, start by logging into your Prisma Campaigns account using your username and password. Click on your name located in the bottom left corner of the screen, select Account, and go the Two-Factor Authentication tab to start the configuration process:
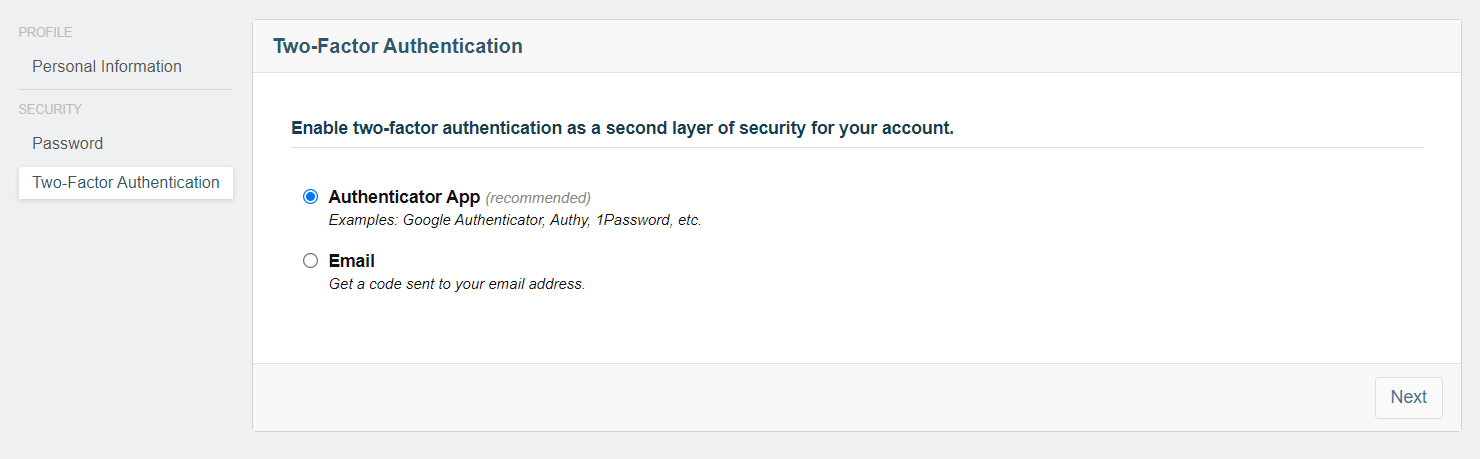
Using an Authenticator App as 2FA
Apps like Google Authenticator or Microsoft Authenticator generate time-based one-time passwords (TOTP) that change every 30 seconds. This method is widely used because it is a secure and straightforward method to verify your identity. Once you have selected the Authenticator App option, follow the steps below:
-
Scan the QR code displayed on the screen using your authenticator app or enter the code provided manually.
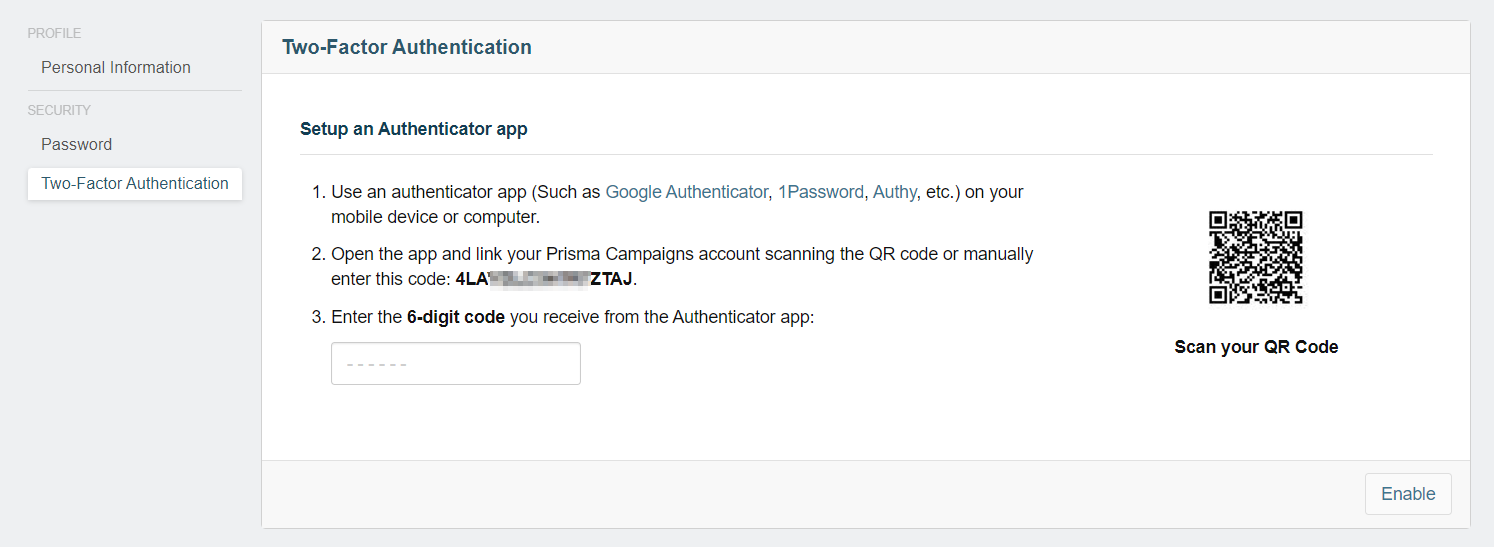
-
Enter the six-digit code generated by the app to verify that the setup was successful.
-
Save the recovery code displayed on the screen in a secure location. This code will allow you to access your account in case you lose access to your authenticator app.
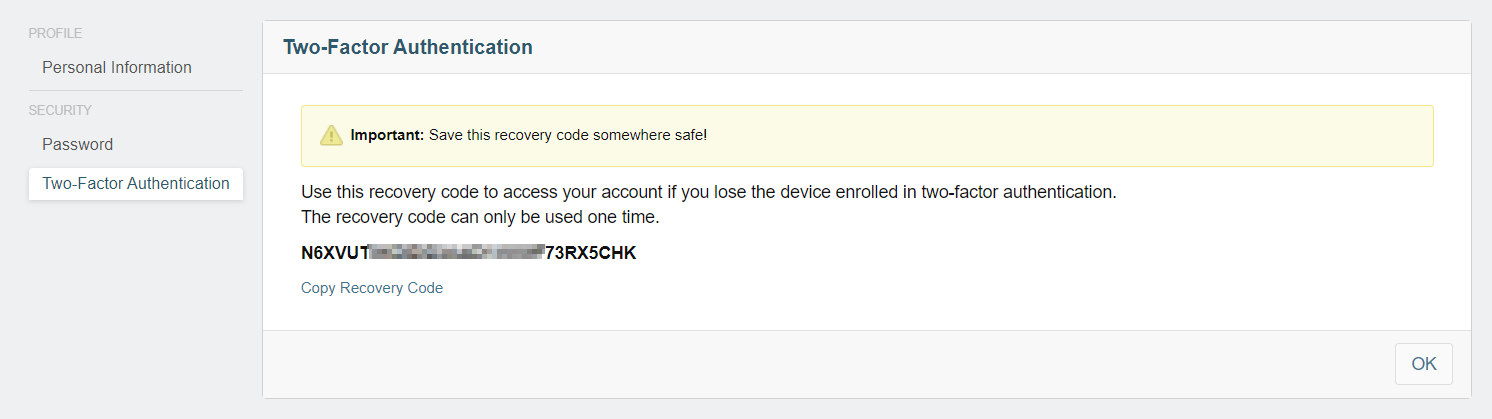
-
Wait for the confirmation message on the screen:
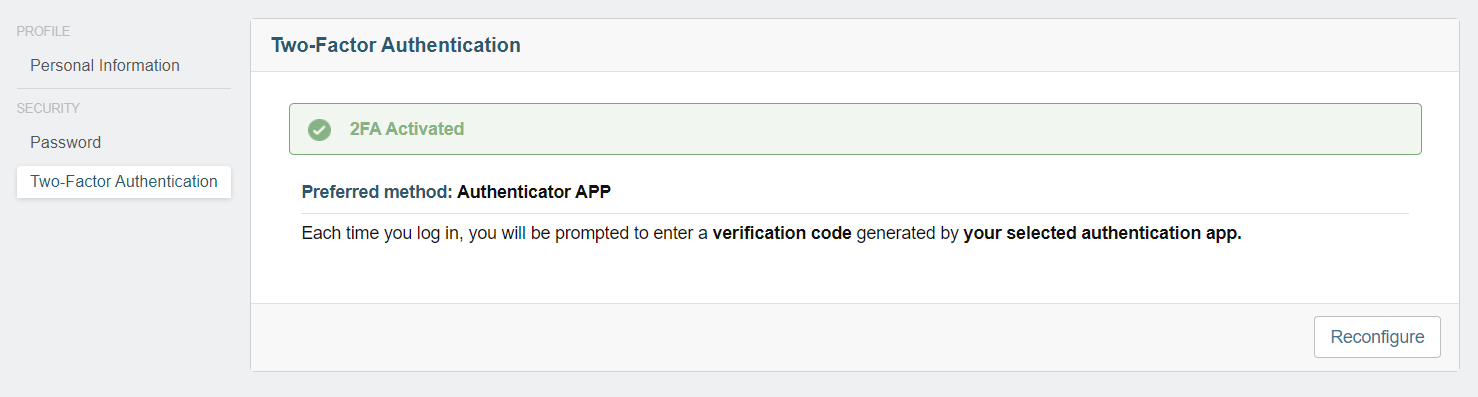
Note: If you ever need to change your 2FA method to Email, click Reconfigure and follow the steps to set up 2FA with your email.
Using Email as 2FA
If you prefer to use your email account as the second factor for 2FA, select the Email option in the Two-Factor Authentication tab and follow the steps below. Verification codes will be sent to your registered email address once the configuration is complete.
-
Check your inbox for the six-digit verification code sent to your email address and copy it.
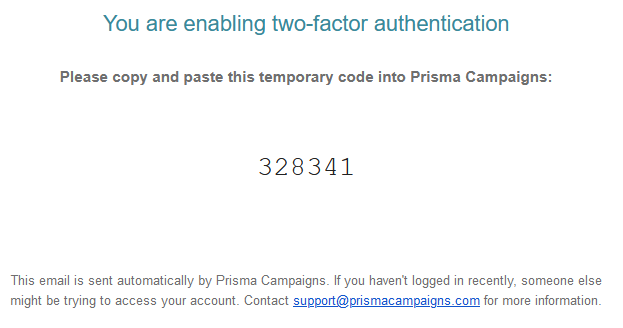
-
Copy the code into the verification field in Prisma Campaigns and click Enable:
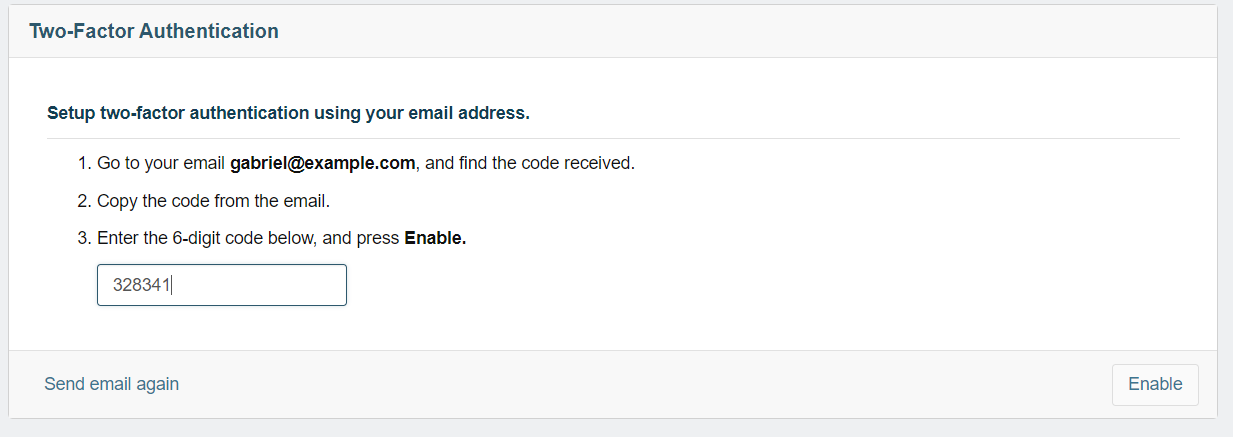
-
Wait for the confirmation message on the screen:
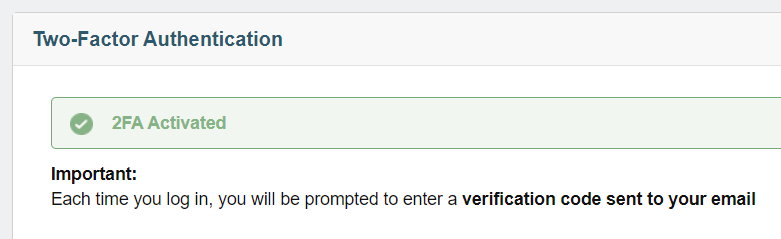
Needless to say, it is important to secure your email account with a strong password (including a mix of lower and uppercase letters, numbers and special characters, avoiding common words or phrases, and using a password manager to store it). In addition, consider enabling two-factor authentication if the email provider supports it. Having 2FA enabled on both your email and Prisma Campaigns accounts will provide an extra layer of security.
Logging In with 2FA
After setting up 2FA, you will be required to enter the verification code every time you log into your Prisma Campaigns account. If you are using an authenticator app, open the app to retrieve the six-digit code and enter it in the verification field. If you are using email, check your inbox for the verification code and copy it into the field. The images below show the login screen after entering the username and password using your email or an authenticator app for 2FA, respectively:
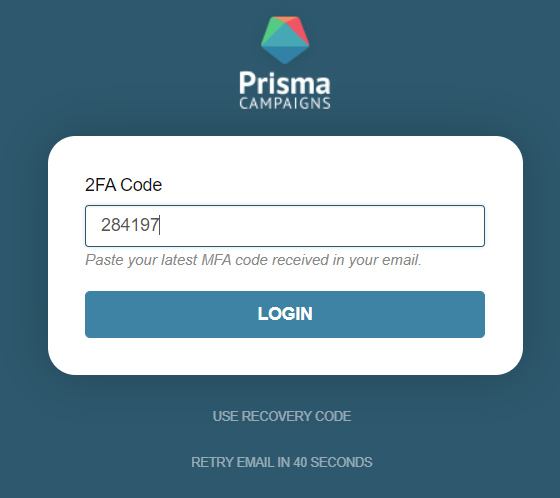
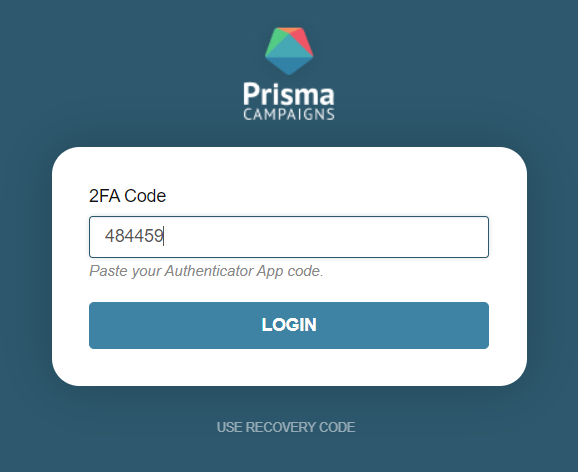
After entering the verification code, click Login to access your account. If you lost your authenticator app or cannot get into your email account, you can use the recovery code saved during the setup process here. Click on Use recovery code and enter the code in the verification field to login.
On this page