Creating Placeholders
To display one or more campaigns through banners or images, you need to define a placeholder first. In this way, you can indicate the place on a page or screen where you want to display the corresponding information and choose how to do it.
Placeholder types
A placeholder can correspond to one of the following types:
-
Single Campaign can show only one campaign at a time, although several may compete to appear in the same placeholder. The choice of which one to display is made intelligently and automatically for each customer.
-
Multiple Campaigns allows to include banners corresponding to multiple campaigns with the limit imposed by Max Campaigns. Additionally, it supports the configuration of the transition time between one and another (in milliseconds) and the type of animation (fade in/out and horizontal movement).
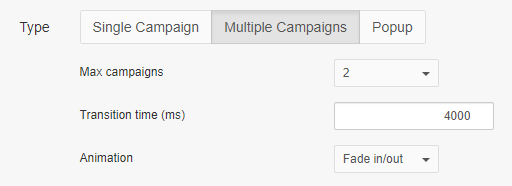
- Popup is used if you intend to open the banner in a popup window. If you omit Time for automatic popup open value, the popup will appear immediately after the page is loaded. In case you want to hide the close button of the window to implement it separately in the HTML banner, check the Hide Close Button box.
Adding a Placeholder
If you want to add a new 800x450-pixels placeholder called HomeHeader and use it to display a single campaign on the web platform, follow the steps below:
- Go to Settings/Placeholders and click New Placeholder.
- Enter the name.
- Choose Web in the Platform drop-down list.
- Specify the desired pixel dimensions using the Width and Height controls.
- Under Type, click Single Campaign.
- Choose the position on the screen that suits your needs by checking the corresponding Representative Thumbnail.
- Optionally, you can choose a default image to fill the placeholder, add alternative text, a destination URL, and the URL it should point to. This image will appear when there is no campaign associated with that placeholder that applies to a given customer.
- Save the changes.
In addition to Web, Prisma Campaigns allows you to create placeholders for Facebook, Mobile, and Outlook Addin.
The process should be similar to the one shown in the image below:
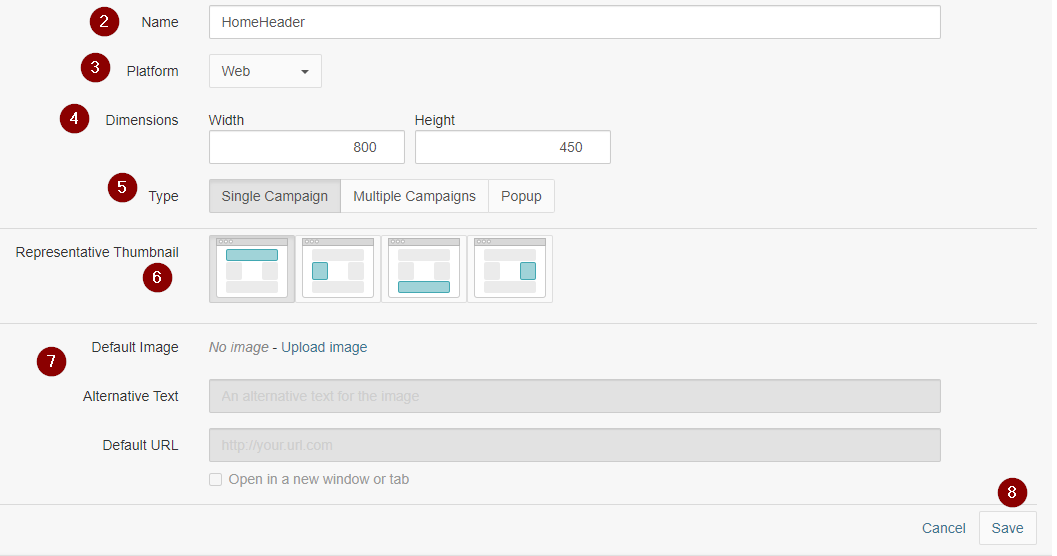
Before proceeding to Adding Banners in a Campaign, make sure you have completed the above steps.
Related Articles
On this page